初めてプロジェクトを開く [プロジェクト]
まずは iPhone の動画を Media Composer | First で見てみるべく...
プロジェクトの名前を入れて、 作成 をクリック。
プロジェクトが開きました。
ウインドウは全部で5つ。①プロジェクト・ウインドウ ②ビン ③コンポーザー・ウインドウ(左がソースモニタ、右がレコードモニタ) ④ソースブラウザ ⑤タイムライン。
プロジェクトとビンはフォルダ階層のようになっていて、プロジェクト・ウインドウの中にビンがリストされています。ビンとは素材の入れ物。アビッドは、大昔のフィルム編集の時代からプロ向け編集アプリを開発しているメーカーだけあって、用語が昔っぽいところがあります。そのままそれが標準となって、後発の動画編集アプリがマネしてますね。
iPhone 1というプロジェクトの中に iPhone 1 Clips と iPhone 1 Sequences という 2つのビンが自動的にできていました。
ビンはタブで切り替えます。
iPhone 1 Sequences というビンの中に真っ黒の iPhone 1 がありますが、これはシーケンス。プロジェクト名がシーケンス名になりますが、変えられます。文字のところをクリックすると、"テキスト入力待機状態" になるはず。シーケンスとは編集結果のこと。まだ何も編集していないので、尺は0だしサムネイルも真っ黒。
ビンは、素材用(プロジェクト名<スペース>Clips)とシーケンス用(プロジェクト名<スペース>Sequences)の 2つが自動的に用意されますが、それらは専用という訳ではなく、何をどのビンに入れても良い。ビンを 1つにして、すべてを入れても良い。
プロジェクト・ウインドウに目を戻すと、プロジェクトを開いた直後には、iPhone 1 Clips というビンの名前が "テキスト入力待機状態" になります。すぐに好きな名前に変更してね、という気配り。
ビンは "ファイル">"新規">"新規ビン" (またはキーボードで Ctrl キーを押しながら N キーを押す)でも作れますが、そのときもビンの名前は "テキスト入力待機状態" になります。
ビンは無償版では5つまで。有償版では無制限。
iPhone 1 Sequences ビンに自動的にできた iPhone 1 というシーケンス。この空のシーケンスは、コンポーザー・ウインドウ のレコード(右)側のモニタと、"タイムライン" にも自動的に表示されています。
コンポーザー・ウインドウのレコード側モニタに現在表示されているシーケンスの名前が(文字が一部省略されていますが)右上に表示されています。(図中の黄色の部分)
タイムライン・ウインドウでも iPhone 1 というシーケンスを表示していることがわかります。(図中の黄色の部分) 720x486 - 29.97 fps? 今は気にしない。
タイムラインに青の縦線がありますが、その線がある場所の映像がコンポーザー・ウインドウに表示されます。(図中の赤の部分)
これらはちょっと置いておいて、次はソースブラウザを使って iPhone の動画を見てみます。
プロジェクトを閉じて起動時の状態にするには、プロジェクト・ウインドウの右上の × をクリック。
iPhone 1 プロジェクトを選択し、 開く をクリックすれば、閉じたプロジェクトを開けます。
アプリを終了する
には、一番大枠のウインドウの × をクリック。
2017-07-16 15:01
nice!(0)
コメント(0)
トラックバック(0)
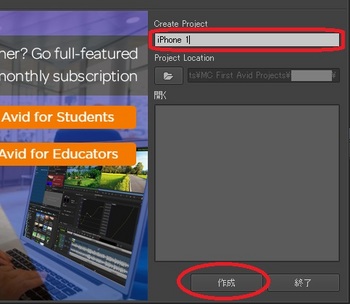
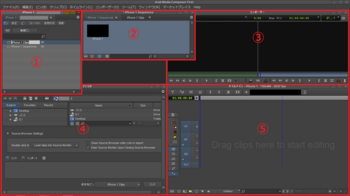
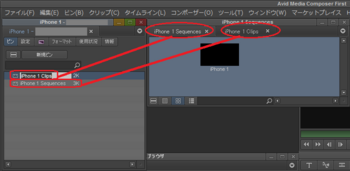


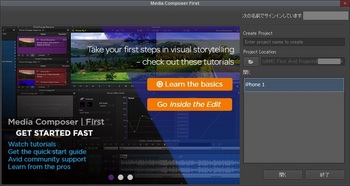




コメント 0