カット編集 [コンポーザーウインドウ]
素材が準備できたので、カット編集をやります。カット編集にはいろいろやり方がありますが、まずはコンポーザー・ウインドウで操作。
編集する上で便利なのは Ctrl キーを押しながら Z キーを押す "アンドゥ"。シーケンスの違うトラックや場所に編集してしまったとき、"アンドゥ" で簡単にやり直せます。間違って "アンドゥ" をしてしまったら、 Ctrl キーを押しながら R キーを押すと、"アンドゥ" する前の状態に戻せます("リドゥ" と言います)。このショートカット・キーは他の Windows アプリケーションと同じ。
Media Composer | First を起動して、iPhone 1 プロジェクトを選択し、 開く をクリック。
前回作業を終了した状態でプロジェクトが開きました。
"蒸気" シーケンスがレコード側に表示されていたので、消します。レコードモニタの右上の 蒸気 をクリックして、 モニタ消去 をクリック。
レコードモニタが真っ黒になり、タイムラインから "蒸気" シーケンスがなくなりました。
ソースブラウザで Favorites をクリックして iPhone フォルダをクリック。編集で使うファイルが見えてきました。iPhone フォルダを "お気に入り" にしていてよかった。
ソースブラウザで IMG_0907.MOV をダブルクリックしてソースモニタに入れます。
ここでマウスから手を離し、右手は J K L に人差し指、中指、薬指を置きます。左手は F に人差し指、 D に中指、 S に薬指を。これがホームポジション。コンピュータのホームポジションと同じ。
J キーで再生し、"ここから使いたい!" と思ったところで I キーを押す。再生は止まらずイン点が打たれます。再生を見ながら "ここまで!" と思ったところで O キーを押す。再生は止まらずアウト点が打たれます。
もうちょっと正確にイン点、アウト点を打ちたいなら、その近辺で K キーで再生を止め、 K キーを押しながら J か L キーを押し、スローで行ったり来たりしてイン点、アウト点を決めます。
左手が遊んでます? イン点、アウト点は E キーと R キーにも割り当てられているので、左手も使えます。また、 1 2 3 4 キーに "10フレーム戻し"、"10フレーム送り"、"1フレーム戻し"、"1フレーム送り" が割り当てられているので、左手も有効に使えます。
イン点、アウト点が決まったら、左手の人差し指で V キーを押す。 V キーはスプライスインに割り当てられています。
シーケンス Untitled Sequence 01 が自動的にできて、ソースのイン点とアウト点の間がタイムラインのシーケンスに編集されました。
続いて、ソースブラウザで IMG_0909.MOV をダブルクリックしてソースモニタに入れ、同様に J K L I O V キーを使って 2つ目のカットを繋ぎました。
上の操作はマウスでもできます。
①ソースブラウザで IMG_0907.MOV をダブルクリックしてソースモニタに入れる。
②マウスで青い線をシャトルして、"イン点" ボタン、"アウト点" ボタンをクリックしてイン点、アウト点をを決める。
③"スプライスイン" をクリックして編集。
②マウスで青い線をシャトルして、"イン点" ボタン、"アウト点" ボタンをクリックしてイン点、アウト点をを決める。
③"スプライスイン" をクリックして編集。
イン点、アウト点は、何度も打つと最新のものが反映されますので、意識的にクリアする必要はないかもしれませんが、一応。
イン点、アウト点と両方消すには "イン/アウト消去" ボタンをクリック。下図はソース(素材)側の場合、
下図はレコード(タイムライン、シーケンス)側の場合。
イン点だけを消すには D キー、アウト点だけを消すには F キー。(両方消すには G キー)
ビンの中の "蒸気" はシーケンス。"リスト表示" ボタンをクリックするとわかります。
サムネイル表示に戻して、"蒸気" シーケンスをソースモニタにドラッグ&ドロップ。(ダブルクリックするとレコードモニタに入ってしまうので注意!やってしまったら、レコードモニタの右上の 蒸気 をクリックして、 モニタ消去 をクリック。)
サムネイル表示に戻さずリスト表示のビンからドラッグする場合は、アイコンのところを掴んでドラッグできます。
"蒸気" シーケンスを 2つのカットの間に入れます。タイムラインの青い線が新しいカットが入る位置なので、それを2つのカットの間に置きます。マウスで正確にカット点に置くのは難しいですが、下図の赤枠あたりを Ctrl キーを押しながらクリックすると、カット点にぴったり合います。
前と同じようにソースモニタでイン点、アウト点を打って編集。カットが3つ繋がりました。
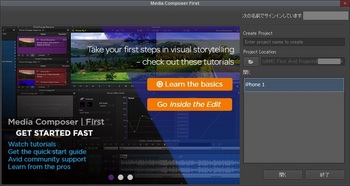

















コメント 0