さかさまの iPhone 動画を修正 [タイムライン]
3つの iPhone 動画をプレビューしたところ、撮影したときのミスで 1つだけさかさまになっていたので修正します。さかさまのファイルを編集してシーケンスにし、3Dエフェクトで180度回転させます。できあがったシーケンスは今後素材として使います。
編集するときは、まずタイムラインのトラックセレクターパネルを確認。
灰色(オフ)になっているトラックはないですね。
緑がソースモニタ(元動画)のトラック、青がレコードモニタ(シーケンス)のトラックを表します。この状態で編集すると、ソース側のV1がシーケンスのV1へ、ソース側のA1がシーケンスのA1へ編集されます。A2はソースがないので、無音が入ります。
パネルのV1、A1、A2をクリックすると、灰色(オフ)になったり色が戻ったり(オン)します。たとえば、ソースの音が不要で映像だけを使いたい場合は、緑のA1をクリックして灰色(オフ)にします。そうすると、編集したとき映像だけがシーケンスに編集されます。
レコード側の青のA1をクリックしてオフにすると、ソースのA1が下に移動し、レコード側のA2の横にソースのA1が来ます。レコード側のA1をオフにしたとき、Media Composer | First が "ソースのA1をレコード側のA2に編集したいんだな" と思ったんですね。"気が利いてる" と思うか "大きなお世話" と思うかのどちらか。
元の状態に戻すには、ソースのA1をレコード側のA1にドラッグします。
レコード側のA2が消えましたが、気にしない。気にする場合はA2をクリックしてオンに戻します。
プロジェクトで初めて編集 ~プロジェクトのプロパティを決める~
さて、編集です。
ソースモニタの青い線を一番左、動画の先頭に置き(青いバーをドラッグしても良いし、 Home キーを押しても良い)、
"スプライスイン" ボタンをクリックしてタイムラインの iPhone 1 シーケンスに編集。
ラスタは画角、編集レートはフレームレート。HD1080は1920x1080、HD720は1280x720、SDは720x486。fpsは毎秒xxフレームのこと。
どれを選ぶかは、出力するときのラスタと編集レート、元ファイルのラスタと編集レートを考慮して決めます。
撮影したときのiPhoneの動画設定は1080p/30fps。YouTube にアップするだけなら元ファイルと同じ編集レートの30fps、BDやDVDにしてテレビで見るんだったら29.97fpsを選べばいいかな? あとでできるだけ変換が不要なようにしたいけど... Media Composer | FirstはQTの、H.264かDNxHD 100しか出力できないので、Blu-rayにするにはどうせ後で変換しなきゃいけないだろうから、今は考えなくて良いかな?
ラスタHD1080、編集レート29.97fpsに決めました。 OK をクリック。
すると、タイムラインのタイトルバーの表示が、空のシーケンスの時は720x486-29.97fpsだったのが、1920x1080-29.97fps に変わりました。
タイムラインでシーケンスを確認
下図の赤い丸のところをクリックして青い線を先頭に戻し、
スペース キーを押して、シーケンスを再生してみます(レコードモニタの下の再生ボタンをクリックしても良い)。再生を止めるにはもう一度 スペース キーを押すか、再生ボタンをクリック。
レコードモニタの下の青い線を、下図の赤枠内で左右にドラッグすると、動画をシャトルできます。 J K L キーも使えます。
タイムラインでもシャトルできるんですが... いろいろ触ったので、気が付くと、タイムラインが拡大表示になっていた。(スライダーが右に寄っている)
こんなときは、バーを左側にドラッグすると、タイムラインが全尺表示に戻ります。
タイムラインのトラックに何かついてる。
これは、シーケンスのfpsと元ファイルのfpsが違う場合などに表示されます。編集レートで30pを選択していれば表示されなかったんだけど、まあいいや。
プロジェクト・ウインドウのエフェクトボタンをクリック。
フィルタ>Blend>3Dワープ のアイコンをタイムラインの Vトラックまでドラッグしてドロップ。
ドロップしたとき、ビンのところにエフェクトエディタが開きます。開かなかったら、タイムライン・ウインドウの左端にある "エフェクトモード" ボタンをクリック。
エフェクトエディタで "回転" の左の三角印をクリックして下に広げます。
"Z" の〇を右に少しドラッグし、180近くになったらマウスを離し、 右矢印 キーか 左矢印 キーで180にします。
Zの〇をマウスで触った時、その〇が青くなりました。これは選択されていることを表します。その状態で 右矢印 キーや 左矢印 キーを押すと、その部分の数値を変えられる。
これでZ軸が180度になり、レコードモニタのさかさま映像が治りました。
再生してみると、再生がカクカクし、再生を止めるとタイムラインの、上のタイムコード表示部分と下のTC1トラックに、赤と黄色の点々がつきました。
赤は再生時にフレーム落ちしたことを表しています。黄色はフレーム落ちしそうなことを表します。TC1には毎回最新の状況が表示されますが、上のタイムコード部分にはずっと前の状況が残ったままになるようです。
なんでフレーム落ちするかと言うと...
①シーケンスにあるファイルが、アビッドMXF(OP Atom)でなく、iPhone で撮った MOV であること。
②リアルタイム・エフェクトが 2つ乗ってる。2つのリアルタイム・エフェクトとは、30pを29.97pに変換するのと、回転のエフェクトの2つ。
②リアルタイム・エフェクトが 2つ乗ってる。2つのリアルタイム・エフェクトとは、30pを29.97pに変換するのと、回転のエフェクトの2つ。
フレーム落ちなく再生したい場合はレンダリング。ファイルが長いと時間かかるけど。
タイムライン・ウインドウの左端にあるエフェクトボタンをクリック。
エフェクトエディタの "エフェクトのレンダリング" ボタンをクリック。
パソコンのディスクが Cしかなければ Cを選びます。Dとか外付けディスクがあり、そこにファイルを保存するのであれば、そのドライブをプルダウンで選択して OK をクリック・
レンダリングしたら再生してもフレーム落ちしなくなりました。
レンダリングしたファイルはどこに?
レンダリングするときの選択肢には、Cなどの "ドライブレター" はありますが、フォルダの指定場所がありません。アビッドではレンダリングして作られたファイルは、選択したディスクの決められたフォルダに保存されます。
Avid MediaFiles > MXF > 番号フォルダ の下。
番号フォルダはファイル数が500個前後になると、自動的に新しい番号フォルダが作成されます。
レンダリングで作成されたファイルはアビッドMXF(OP Atom)に包まれたDNxHD 145 のファイル。コーデックにDNxHD 145が使われた理由は、Media Composer | First の Media Creation 設定がそうなっていたから。
プロジェクト・ウインドウの "設定" ボタンをクリック。設定リストが出てきます。
次に "Media Creation" をダブルクリック。表示されるウインドウの中の "ビデオ画質" が使われるコーデックを表します。
プルダウンでコーデックを変更できます。高画質で、かつディスクスペースをとらないコーデック、XDCAM EX 35Mbps にしとこ。当然さっき行ったレンダリングには適用されてない。今後レンダリングやインポートするファイルに適用される。
映像と音を別々のディスクに保存することもできるようになっているけど、僕のパソコンのディスクはCしかないのでそのまま。
今回レンダリングしたシーケンスを再生すると、映像は Cドライブ>Avid MediaFiles>MXF>数字フォルダの中の mxf ファイルを持ってきて、音は個人フォルダ>ダウンロードフォルダ>iPhoneフォルダの中の IMG_0746.MOV を開いて音声ファイルを抽出して持ってきて、両者をリアルタイムで合体させて再生している、ということですね。
シーケンスを別のビンへ移動
さかさまを修正したシーケンスは今後素材として使うので、名前を変えて素材用のビン iPhone Clips に移動します。
iPhone 1 の名前の部分をクリック。テキスト入力待機になった。
名前を "蒸気" に変更して、iPhone 1 Clips のタブのあたりにドラッグ。このとき、マウスを離さず iPhone 1 Clips ビンが開くのを待ちます。開いたら、少し下にドラッグしてドロップ。
"蒸気" シーケンスは iPhone 1 Clips ビンへ移動しました。
iPhone 1 Clips タブ上でドラッグしてしまって、下図のように、どうにも触れなくなったときは...
サムネイル表示アイコンをクリックして戻ると触れるようになります。
iPhone 1 Clips ビンに、入れた覚えのないファイルが... Media Composer | First は、シーケンスで使ったファイルを自動的にビンに入れる習性があるようです。
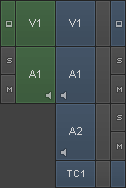
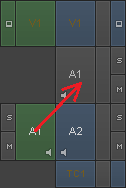


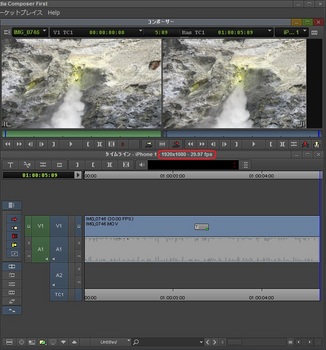

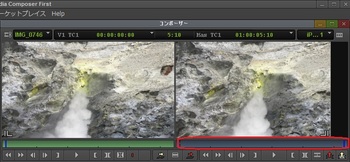

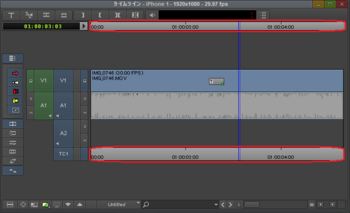

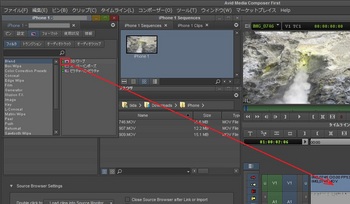
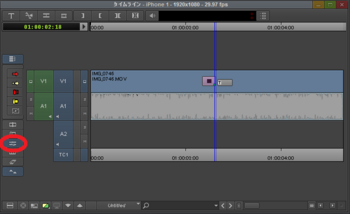

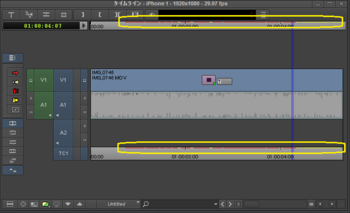
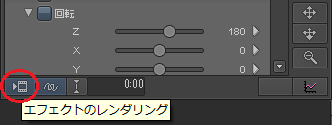
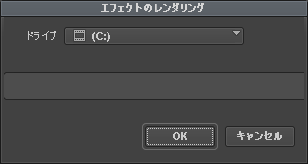
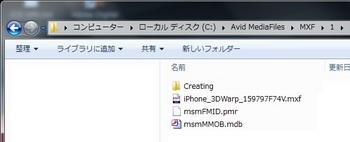
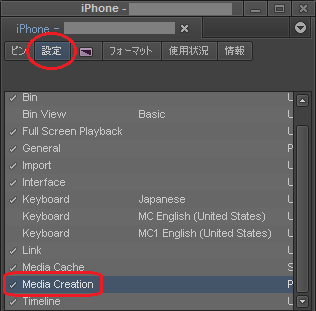

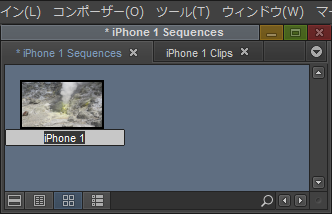

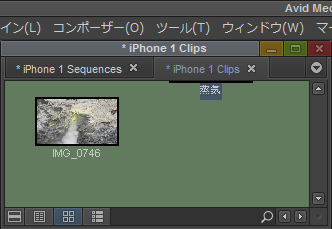
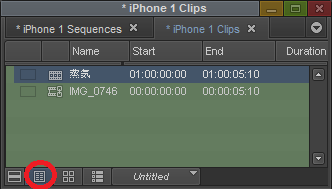
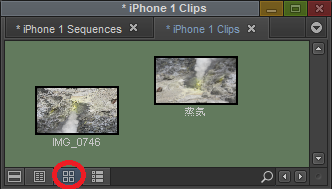




コメント 0