モーションエフェクトの正しい?やり方 [モーションエフェクト]
前々回、iPhoneの連写写真をインポートしてモーションエフェクトで動画にしました。その後 Media Composer有償版の日本語機能紹介の動画 を見たところ、(結果は同じになりますが)やり方が違っていました。
正しいやり方?でやり直してみました。
操作中に Media Composer | First のバグっぽいものを見つけたので、それも記録。
インポートして動画を作り、出来上がった IMG_0194.JPG を iPhone 4 Clips ビンで選択して Enter キーを押し(ダブルクリックでも良い)、ソースモニタに入れます。
ソースモニタの上部のタイムコード表示の右の三角印をクリック、尺(Duration)を見ると、1秒11フレーム。
walking フォルダ内のファイルは41個だったので、秒間30枚の 41フレームの動画が作成されました。が、このままでは早回し。iPhone 連写は1秒間に10枚なので、これを3倍に引き伸ばせば実時間になります。
ここからが前々回と違います。
クリックしている間だけ、ツールパレットが表示されます。
クリックしたまま、マウスをちょっと下へドラッグし、ツールパレットをちょっと下へ移動してマウスを離します。
ツールパレットが白枠で開いたままの状態になるか、
ツールパレットがウインドウになって残ります。
ツールパレットの中に "モーションエフェクトエディタ" があるので、クリック。前々回とは違い、今回は、"モーションエフェクト" ウインドウが開きます。前々回と同じ "モーションエフェクトエディタ" が開いた場合は、ソースモニタが選択状態になっていないのでは? ソースモニタをクリックしてから、もう一度 "モーションエフェクトエディタ" ボタンをクリック。
"33.33" %スピード にして 作成 をクリック。
作成されるモーションエフェクトクリップを保存するビンをどこにするか聞いてきます。 新規ビン をクリック。ここで、"ビン選択" に表示されている xxxx Clips ビンや xxxx Sequences ビンを選択すると、モーションエフェクトクリップがソースモニタには表示されますが、ビンには入りませんでした。これ、バグかも。それとも僕のPCの問題?
なので、 新規ビン をクリック。新しいビンができて、その中にモーションエフェクトクリップ IMG_0194.JPG(10.00 FPS)ができました。
同時に、ソースモニタにもモーションエフェクトクリップが表示。 V キーで "スプライスイン" 編集して、シーケンスを作成。この方法であればトリムで尺を伸ばす必要もありません。
今回は "モーションエフェクト" を、シーケンスではなくマスタークリップにかけ、"モーションエフェクトクリップ" を作り、シーケンスに編集しました。前々回は、シーケンスに "タイムワープ" をかけて、モーションエフェクトがかかったシーケンスを作りました。両者の違いは、モーションエフェクトを作るのに、今回は "モーションエフェクト"、前々回は "タイムワープ" を使った、ということだと思います。で、エフェクトパラメータをビンに保存するには、"タイムワープ" でなければならないようです。
①今作成したシーケンスをタイムラインに置き、"モーションエフェクトエディタ" ボタンをクリック。
モーションエフェクトエディタが開きますが、アイコンはビンへドラッグできませんでした。その下の、人が走ってるようなボタンをクリックしても、何も起こらない。
②モーションエフェクトエディタの プロモート ボタンをクリック。"モーションエフェクト" が "タイムワープ" に昇進します。
そうすると、アイコンをビンへドラッグできるようになるし、その下のボタンも機能するようになります。

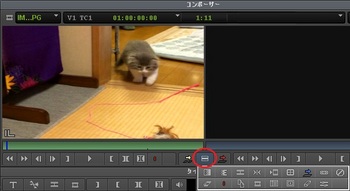
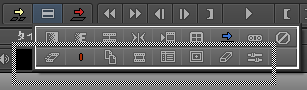
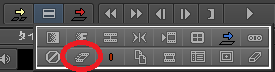
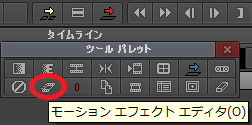
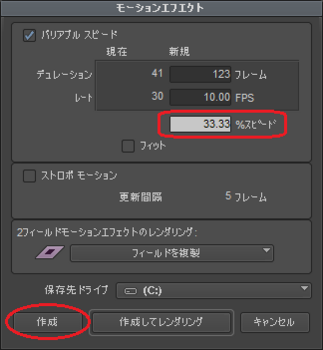
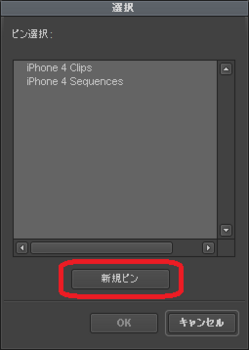
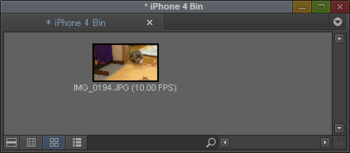

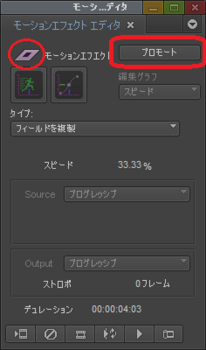




コメント 0