iPhone 写真をパン&ズームして動きをつける [レイヤードエフェクト]
他のアプリで作成したタイトルをインポートして作った動画のタイトル。猫が歩いているカットの上に乗せましたが、どうもよくない。で、タイトル用にカットを作って、その上に乗せることにしました。
タイトル用のカットは iPhone 6 で撮った写真(3264 x 2448)から作りました。
インポートとパン&ズーム
インポートだと、いったん1980x1080にしてしまうため、ズームインを行うと、デジカメのデジタルズームみたいに画面が粗くなってしまいます。
"パン&ズーム" という特別なリンク方法を使うと、高解像度の元絵はそのままに、使いどころを決め、位置や大きさを変えて、高画質のままズームインや動きをつけることができます。
作業開始
Media Composer | First を起動し、V520M 1 プロジェクトを開き、V520M 1 シーケンスをビンでダブルクリックして、シーケンスをレコードモニタとタイムラインに表示して、作業開始。
"タイムライン" メニューから、フィラーを追加>開始点 を順にクリック。
下図黄枠のようにシーケンスの先頭に 30秒の空白が追加されます。シーケンスの開始タイムコードも 30秒早くなるので注意。(下図赤枠) 僕は気にしませんが、気にする場合は開始タイムコードを変更できます。
ちなみにアビッドは、シーケンスのおしりや空の(まだ編集されていない)シーケンスに空白を入れることはできないようです。何かのカットがあるシーケンスであれば、先頭や青い線がある位置("タイムライン" メニューから、フィラーを追加>この位置 を順にクリック)に空白を入れることができます。
"開始点" の場合はトラックセレクターパネルのオン/オフの状態に関係なく全トラックに空白が入ります。"この位置" の場合はトラックセレクターパネルがオンのトラックにだけ空白が入ります。
空白の長さは、Media Composer | First では30秒と決まっているようです。長さを変える設定メニューの類は見当たりません。
2017年9月19日 訂正: "開始点" の空白の長さを変える設定メニューが "タイムライン設定" の中にありました。
無理やり長さを設定する方法はあります。タイムラインに目的の長さで適当にイン、アウト点を打ち、タイムライン>フィラーを追加>この位置 をやれば、青い線の位置にイン、アウト間の長さで空白を入れられます。下図は10秒の例。
"開始点" の場合はカウントダウンの意味合いを持ち、トラックのオン/オフ状態を意識せず空白が入り、映像始まり位置のタイムコードを変えない。"この位置" の場合は編集として空白を入れる操作を想定している、ということ?
ところで、イン、アウト点を、長さを指定して正確に打つには?
①コンポーザー・ウインドウのレコードモニタをクリックするなどして選択状態にします。
②レコードモニタかタイムラインでイン点( E または I キーを押すか、"イン点" ボタンをクリック)を打ちます。このとき、青い線とイン点は同じ場所。
③キーパッド(テンキー、num キー)の + キーを押します。レコードモニタに "+" が入った状態のテキストボックスが出てきます。
④キーパッドで 1 0 0 0 Enter と打ちます。
青い線がイン点から10秒後に移動するので、⑤そこにアウト点( R または O キーを押すか、"アウト点" ボタンをクリック)を打てば、イン、アウト間が正確に10秒になります。
- から打ち始めれば、青い線がある位置から前方向へ移動できます。
数字から打ち始めれば、入力したタイムコード位置へ移動できます。
+ 、 - から打ち始めれば相対位置移動、数字から打ち始めれば絶対位置移動。この操作はソースモニタでも使えます。
iPhone で撮った写真 "IMG_0155.JPG" を以前作ったダウンロードフォルダの iPhone フォルダに置きました。
パン&ズームの画像を乗せるトラックはどこでもいいですが、今回は V1 を使います。
プロジェクト・ウインドウのエフェクトボタンをクリックしてエフェクトのリストを開き、"フィルタ" タブのImage をクリックし、Avid Pan & Zoom のアイコンを V1 の空白位置にドラッグ&ドロップします。
エフェクトエディタが開きます。開かなかったらタイムラインの "エフェクトモード" ボタンをクリック。
エフェクトエディタで Import image... の左の四角印をクリック。
エクスプローラーが開くので、ファイルを置いたフォルダ(個人フォルダ>ダウンロード>iPhone に置いたので、そこ)を開きます。
"IMG_0155.JPG" をクリックして選択して、"開く" をクリック。レコードモニタに画像が表示されました。
モニタ内をよく見ると、白い四角枠が2つ(外側濃い、内側薄い)あります。外側の枠が1920x1080にリサイズされる領域。内側の枠はセーフ領域。
エフェクトエディタの "Display:" プルダウンに "Source" と "Target" があります。
"Source" は元絵全体を見ながらどの部分を 1920x1080 に切り取るかを選びます。
"Target" は切り取られた部分を表示します。カメラのファインダーを見ているイメージ。
"Display: Source" にして、キーフレームでパン&ズームしていきます。
Size の Zoom Factor の丸をクリックして青丸にし、右にドラッグすると、レコードモニタで白枠が小さくなります。つまりズームイン。青丸になっていれば数値入力できるし、 左右矢印 キーで微調整も可能。
位置を動かすには、レコードモニタで白枠の中心にある点をドラッグするか、
エフェクトエディタの Position の X Pos(左右方向)か Y Pos(上下方向)をドラッグします。青丸になっていれば数値入力できるし、 左右矢印 キーで微調整も可能。
"Display: Source"。
"Display: Target"。右にパンしすぎて、右端に黒が見えてしまいました。
黒が見えなくなるまで X Pos を 左矢印 キーで調整。
先頭から5秒あたりにもキーフレームを打ち、
エフェクトエディタで X Pos を 0 にして(X Pos の丸をクリックして青丸にし、 0 、 Enter )、パンを中央に。
ここからズームアウト。先頭から7秒あたりにキーフレームを打ち、Size を 1.00 にして(Zoom Factor の丸をクリックして青丸にし、 1 、 Enter )、画面全体が Display: Target に収まるようにします。
左から中央までパンして、そこからズームアウトして全景を表示、という動きにしました。
Verocity を変えると、キーフレームの前後の動きが滑らかになります。
In: Ease In はキーフレームの直前でパンのスピードが遅くなります。
Out: Ease Out はキーフレームの直後、パンのスピードがゆっくり始まります。
Path: Spline は、キーフレーム前後の動きが滑らかになります。
Out: Ease Out はキーフレームの直後、パンのスピードがゆっくり始まります。
Path: Spline は、キーフレーム前後の動きが滑らかになります。
Linear だとパンのスピードは一定で、キーフレーム前後でカクっと動きます。
Filter はメニューの下ほどシャープになるようです。(つまり品質が良い?) そのかわりレンダリング時間はかかるし、リアルタイムパフォーマンスを食います。
In: Ease In、Out: Ease Out、Path: Spline、Filter: Avid Ultra Qual に設定しました。
In、Out、Path はキーフレームごとの設定なので、すべてのキーフレームが自分が思う通りの設定になっていることを(キーフレームを1つずつクリックして)再度確認したほうが良いです。
最後に Display: Target にして終わり。そうしないと、エフェクトエディタを閉じても Display: Source の状態がレコードモニタに表示されっぱなしになり、再生すると Source と Target がパタパタしました。
パン&ズーム部分を短くしてレンダリング
30秒は長いので、先頭から10秒だけ使います。
①先頭から10秒後に移動。青い線をシーケンスの先頭に置いて、キーパッド(テンキー、num キー)の + 1 0 0 0 Enter と打つ。
②イン点( E または I キーを押すか、"イン点" ボタンをクリック)を打つ。
③猫が歩いているカットの先頭へ移動。 S キーを押すか、または、TC トラックの移動したいカット点近辺(下図赤枠部分)を CTRL キーを押しながらクリック。
⑤トラックセレクターパネルでトラックを全部選択。
⑥イン、アウト間を削除。 X キーを押すか、"削除" ボタンをクリック。
パン&ズームの部分が10秒になりました。
パン&ズームのカットの上に青い線を置いて、エフェクトエディタを開き、レンダリングして完成。レンダリングはなんと、1分10秒もかかりました。僕のPCのスペックはこちら。タイトルを乗せてからレンダリングすればよかったかなぁ。
動画のタイトルのカットをパン&ズームのカットの上へ移動
タイムラインで普通にカットを動かす手順どおりの操作です。
②"リフト/オーバーライト" ボタンをクリックしてオンに。
③タイトルのカット上にマウスのポイントを置くと、ポインタが赤の矢印("リフト/オーバーライト" アイコン)になります。その状態でクリックし、左へドラッグ。左端まで持っていきます。
動かす時に、コンポーザー・ウインドウが4画面になったけど、マウスを離したらもとに戻った。
④"上書きトリム" ボタンをクリックしてオンに。コンポーザー・ウインドウが "トリムモード" になりました。
⑤タイトルのカットの右端ちょっと内側にマウスポインタを持っていくと、ポインタが "上書きトリム" アイコンになります。そこでクリックして、 CTRL キーを押しながら右へドラッグし、猫が歩いているカットの先頭に合わせます。 CTRL キーを押しながら操作すると、カット点に合います。
できました。

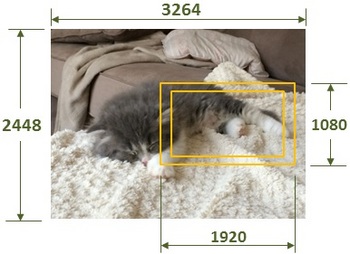

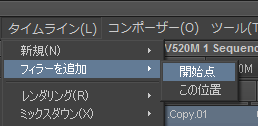





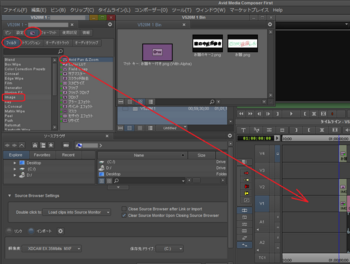
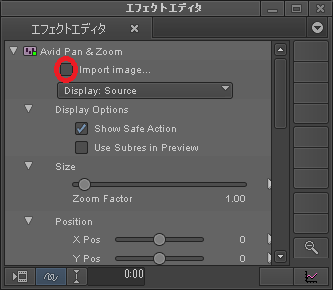
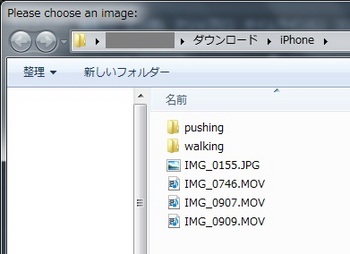
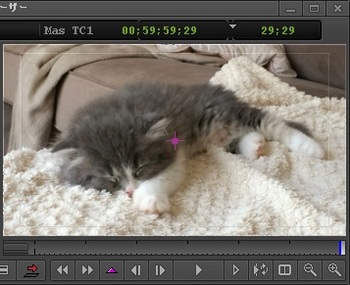
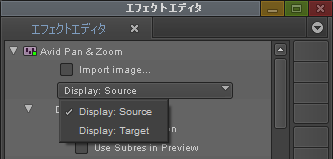
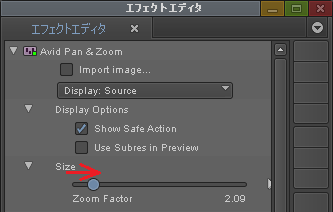
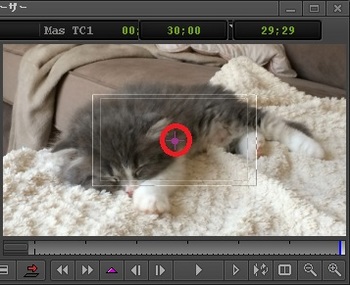
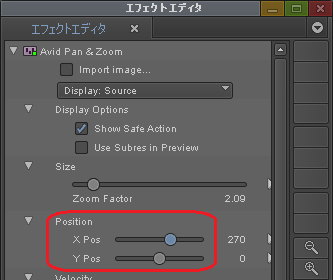
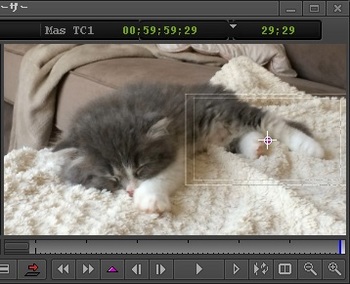
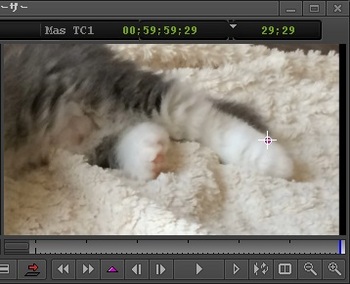
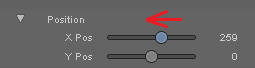
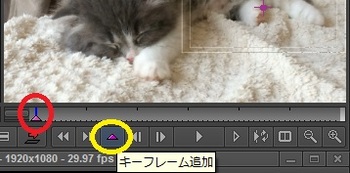
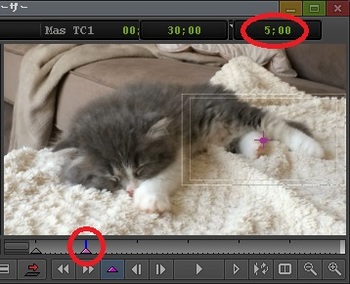
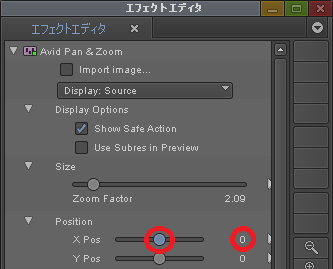
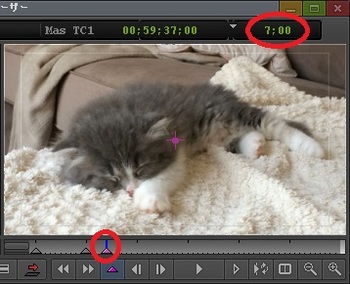
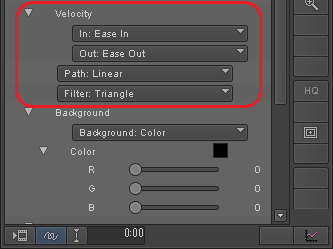
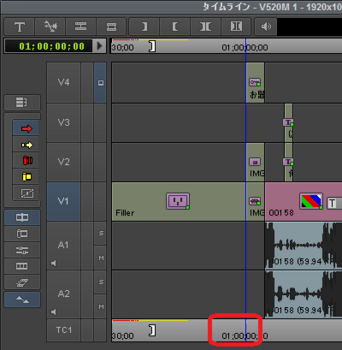

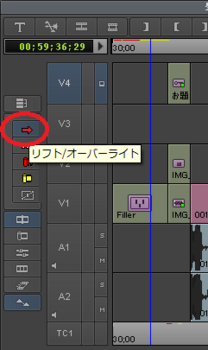
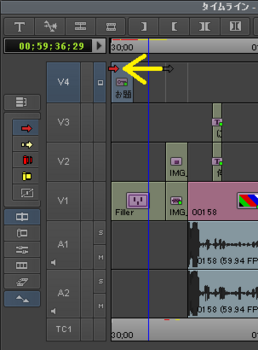

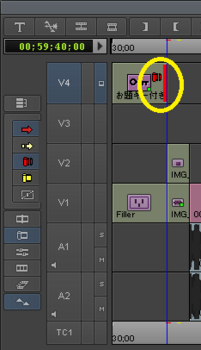





コメント 0