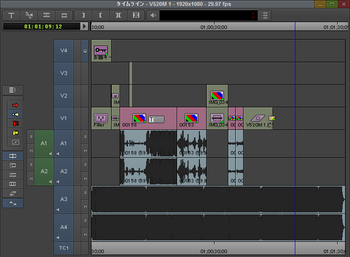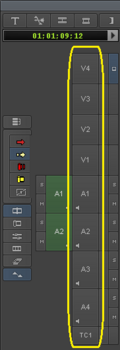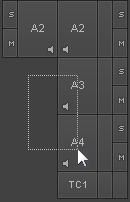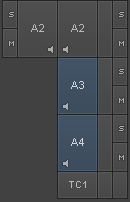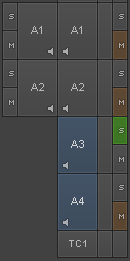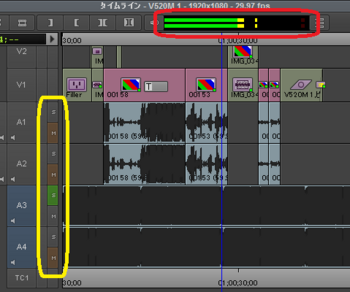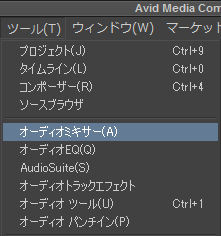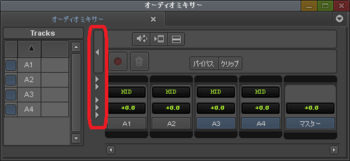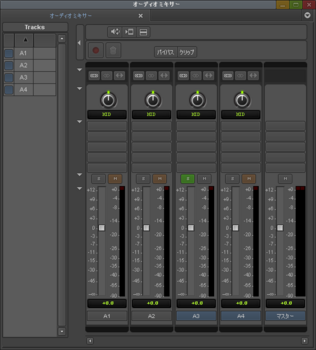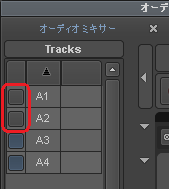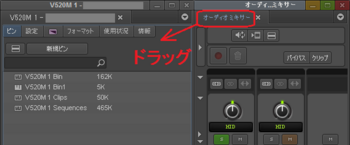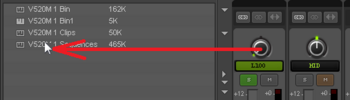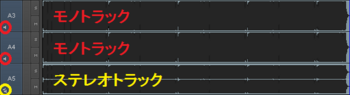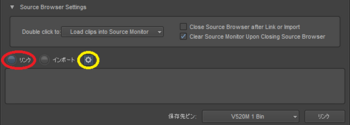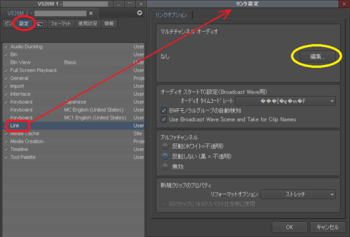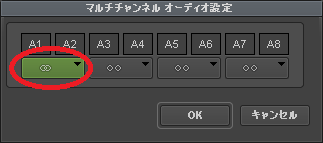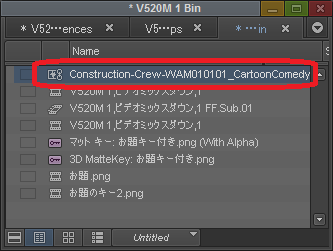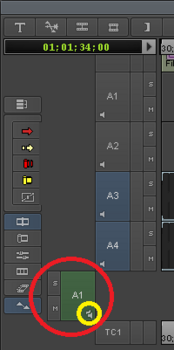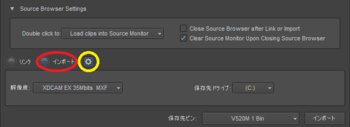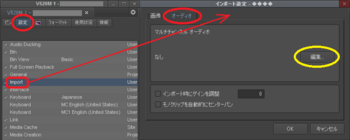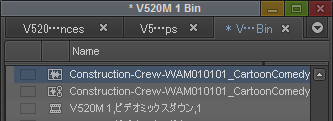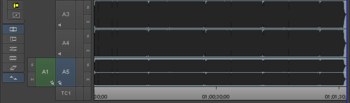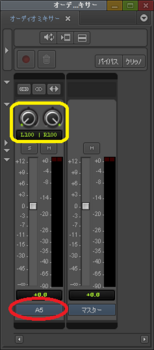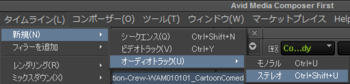[オーディオ] 記事一覧
ソロ、ミュート、パン [オーディオ]
現在のシーケンス。
A3、A4 に編集した音楽を聴いていて、あれっと思ったことがありました。A3、A4 の音楽を短くしようとした時のことです。
最初に、本題とは関係ないですが、トラックセレクターパネルについて。
以前、マウスでドラッグしてトラックセレクターパネルをまとめてオン、オフしましたが、キーボードでもできることがわかりました。
コンポーザーウインドウで、ソース側かレコード側のどっちが選択されていることを確認。
下図は、レコード側のモニタの部分をクリックしてレコード側が選択されている状態。選択されている側は、シャトル領域が明るく表示され、上部中央の時間表示に選択されている側の尺が表示されます。
その状態で Ctrl キーと Shift キーを押しながら A キーを押すと、選択されている側のトラックセレクターパネルが全部オフになります。
同様にソース側のトラックセレクターパネルを全部オフにするには、コンポーザーウインドウでソース側をクリックして選択して、 Ctrl キーと Shift キーを押しながら A キーを押します。
まとめてオンにするには、同じ選択操作をして、 Ctrl キーだけを押しながら A キーを押します。
トラックセレクターパネルを全部オフにして、A3、A4 をドラッグで囲んで、トラックセレクターパネルの A3、A4 だけをオンにしました。
ソロで聴く
ソロとは独奏のこと。Media Composer | First では1つのトラックだけを聴くこと... らしい、けど、複数のトラックを "ソロ" にして、独奏じゃなくて二重奏とか三重奏で聞くこともできる。
トラックセレクターパネルの S の部分がボタンになってます。
ソロにする前に再生してみると、当然ながら L と R から音が出てます。タイムラインウインドウのオーディオメーターが振れてます。
A3 の S ボタンをクリック。 A1 、 A2 、 A4 の M が暗く点灯しました。M はミュート(音を出さない)のこと。これで A3 だけが聴ける状態になりました。
L、R の両方から聴こえてくる。これがあれっと思ったこと。
もともとの音楽はステレオだから、A3はL、A4はRから聴こえるものと思っていた。調べてみると、"センターパン" になっているから、とのこと。有償版の Media Composer にはオーディオ設定というのがあって、そこで "L/R に振り分け" にすれば、奇数トラックの音はL、偶数とラックの音はRから聴こえるようにできるけど、Media Composer | First にはオーディオ設定そのものがございません。で、センターパンなので、1トラックだけ再生させても中央から音が聞こえるように両方のスピーカーから音が出るそうな。
オーディオミキサーでL/R に振り分けます。
オーディオミキサーが開きます。下図はオーディオコントロールやメーターが閉じた状態。三角印をクリックすると、表示が開いたり閉じたりします。
全部開くと、こう。
SとかMのボタンやオーディオトラックの選択状態、オーディオエフェクトの適用状態は、タイムラインのトラックセレクターパネルと連動しています。
左端は "トラックサイドバー" と言って、各トラックを表示するかしないかを決める部分。今回 A1、A2 は触らないので、クリックしてオフにしました。
さらに、"トラックサイドバー" と "エフェクトボタン" の三角印をクリックして非表示にして、ウインドウを小さくしました。画面が狭いので。
組み込んだタブを外に出して独立したウインドウにするには、タブをクリックしてウインドウの外へドラックし、進入禁止マークが出たところでドロップ。
同様に A4 は右へ R100 になるまでぐぐ~っとドラッグ。
または、ダイアルの下の MID をクリックしてオンにして、キーボードで r 1 0 0 Enter と打つと R100 になります。このとき、大文字の R キーを押すとレンダリングになってしまうので、注意。
A3、A4 を L/R に振り分けできました。
を文字にすると、
・ S をクリックするとそのトラックは S になり、他のトラックはミュートされ、 M (暗いオレンジ)になる。
・ M をクリックすると M (明るいオレンジ)になり、そのトラックはミュートされる。
・ M (暗いオレンジ)をクリックすると M (明るいオレンジ)になり、そのトラックはミュートされたまま。
・ S をクリックすると S になり、 S にしたときに M (暗いオレンジ)となったトラックのミュートは解除される。意識的にミュートした M (明るいオレンジ)のトラックのミュートは維持される。
・ M (暗いオレンジ)のトラックの S をクリックすると、そのトラックも S になり、聴こえるトラックが複数になる。
モノトラックとステレオトラック [オーディオ]
前回の記事で、ステレオの音楽ファイルをシーケンスに編集した後 L/R に振り分け、という操作を行いましたが、これはステレオ音声を "モノトラック" に編集したから必要になった操作でした。Media Composer | First にはステレオのオーディオトラックもあり、最初からそれを使うと、同じことが簡単にできます。
Media Composer | First では編集するファイルを、リンクかインポートしてから使います。これは映像ファイルでも音声ファイルでも同じ。リンクの場合は、OS上の任意のフォルダにある元ファイルを直接映像・音声ファイルとして使えるようにします。インポートの場合は必要に応じてフォーマット変換し、Avid MediaFiles フォルダ内にコピーを置いてからそれを使います。
音声ファイルをモノトラックとして使うか、ステレオトラックとして使うかは設定で決まります。
ソースブラウザで "リンク" をクリックして選択し、歯車ボタンをクリック。
または、プロジェクトウインドウ>"設定" ボタンをクリック>Link をダブルクリック。
いずれもリンク設定が開くので、"マルチチャンネルオーディオ" のところで "編集" ボタンをクリック。
A1 A2 の下の ○ ○ ボタンをクリックして緑に。
音声ファイルのトラックが 3以上あり、奇数トラックを L に、偶数とラックを R に振り分ける場合は、必要に応じて A3 A4 以降も緑にします。
ソースブラウザでリンクする音楽ファイルを選択し、"リンク" ボタンをクリック。
(注意)
このとき、"リンク" ボタンをクリックせずに Enter キーを押すと、リンクは実行されますが、"マルチチャンネルオーディオ" 設定が反映されないことがありました。これ、バグだと思うんですが、モノでリンクしたあとに設定を変更してステレオでリンクしようとしても、設定の変更が反映されませんでした。"リンク" ボタンをクリックしてリンクすると常に期待どおりの動きをしました。う~ん、キーボード使いが好きな身としては、ちょっとつらい。
ビンに "オーディオの、リンクされたマスタークリップ" が表示され、
それをダブルクリックしてソースモニタに入れると、タイムラインのトラックセレクターパネルのソース側に、ステレオクリップのオーディオトラックが表示されました。スピーカーアイコンの形がそれを表してます。
ソースブラウザで "インポート" をクリックして選択し、歯車ボタンをクリック。
または、プロジェクトウインドウ>"設定" ボタンをクリック>Import をダブルクリック。
いずれも "インポート設定" が開くので、"オーディオ" タブ>"マルチチャンネルオーディオ" のところで "編集" ボタンをクリック。
A1 A2 の下の ○ ○ ボタンをクリックして緑に。
音声ファイルのトラックが 3以上あり、奇数トラックを L に、偶数とラックを R に振り分ける場合は、必要に応じて A3 A4 以降も緑にします。
ソースブラウザでインポートする音楽ファイルを選択し、"インポート" ボタンをクリックするか Enter キーを押します。(インポートの場合はキーボードでも問題ないようです)
ビンに "オーディオのマスタークリップ" が表示され、
それをダブルクリックしてソースモニタに入れると、タイムラインのトラックセレクターパネルのソース側に、ステレオクリップのオーディオトラックが表示されました。スピーカーアイコンの形がそれを表してます。
ステレオトラックを編集
A5 に編集してみます。いつもの編集手順でOK。
①トラックセレクターパネルの、レコード側の A3 A4 をクリックしてオフに。(全トラックオフ)
②タイムラインの青い線を先頭に。
③ソースモニタの音楽ファイルの再生位置が先頭にあることを確認。
④"上書き" ボタンをクリック。
②タイムラインの青い線を先頭に。
③ソースモニタの音楽ファイルの再生位置が先頭にあることを確認。
④"上書き" ボタンをクリック。
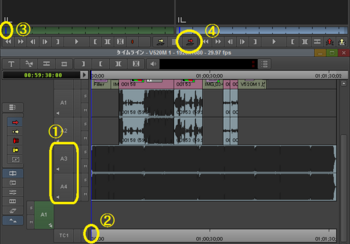
A5 がステレオトラックになりました。1つのトラックに波形が2本あるのがわかります。
オーディオミキサーを開くと、ちゃんと L/R に振り分けられていました。
タイムラインにステレオトラックを追加する
意識的にステレオトラックを追加するには、"タイムライン" メニュー>"新規">"オーディオトラック">"ステレオ" を順にクリックします。
または、 Ctrl キーと Shift キーを押しながら U キーを押します。