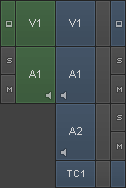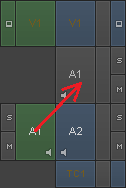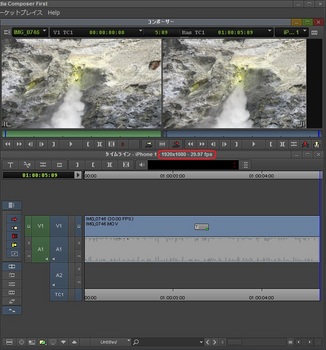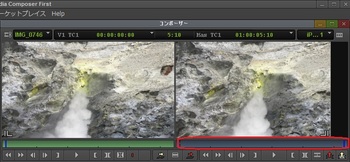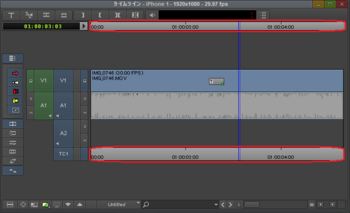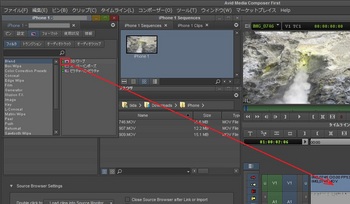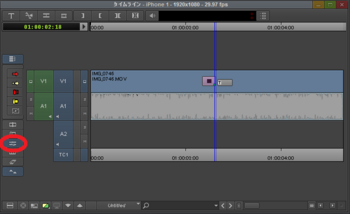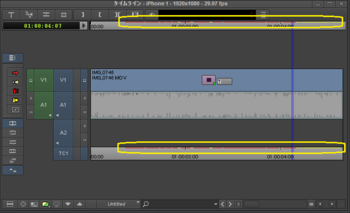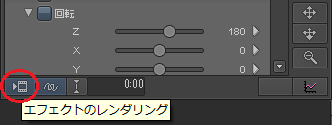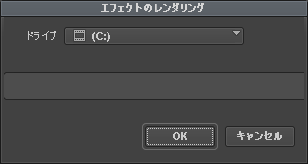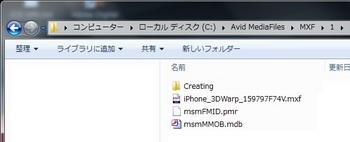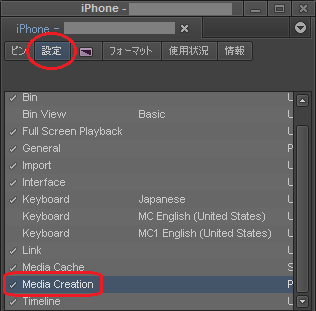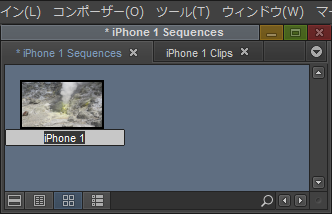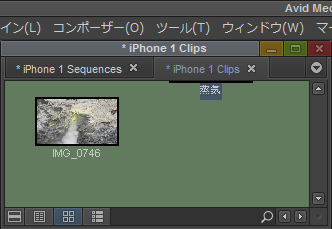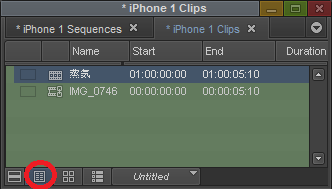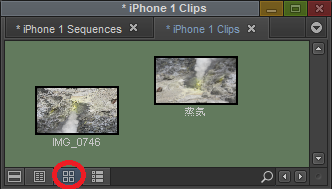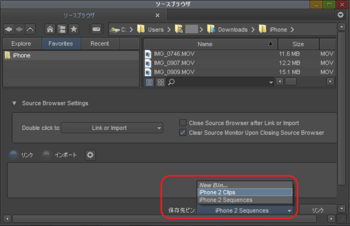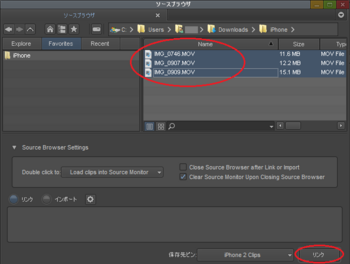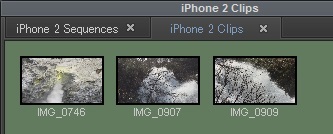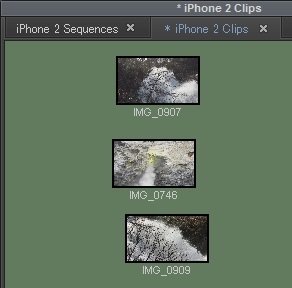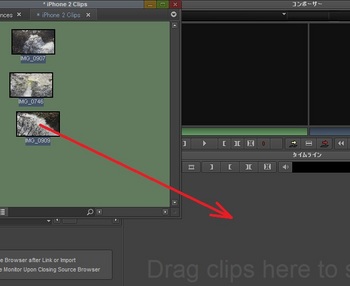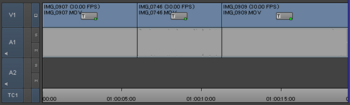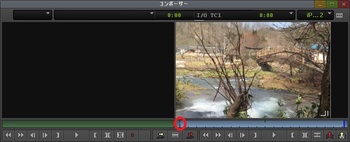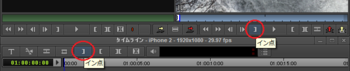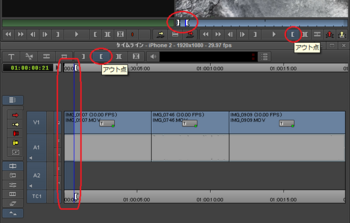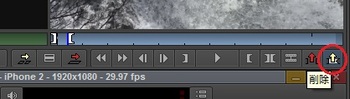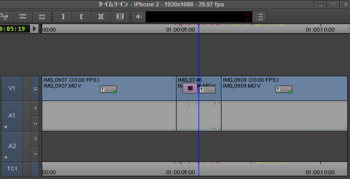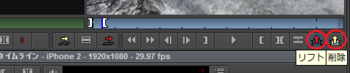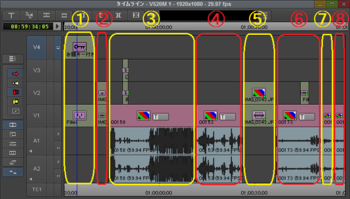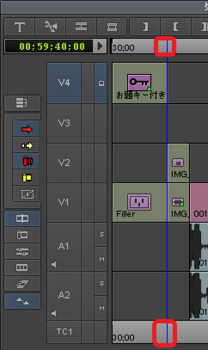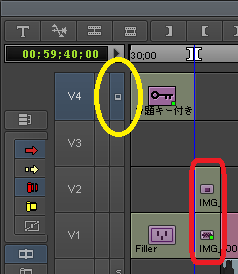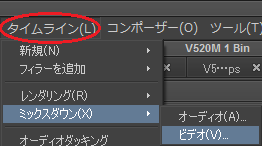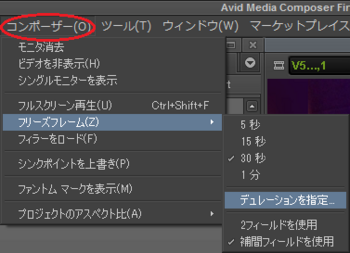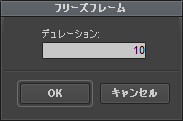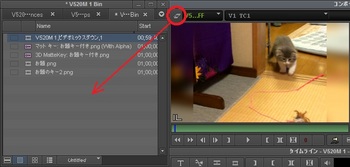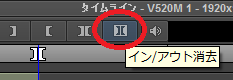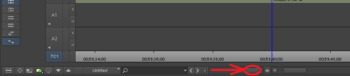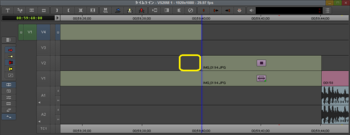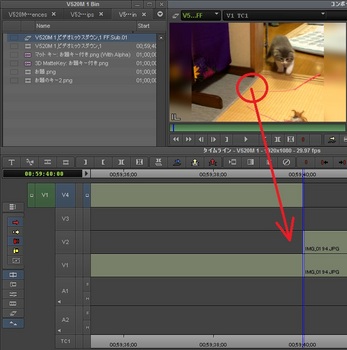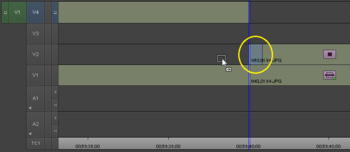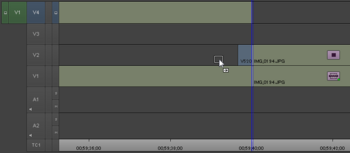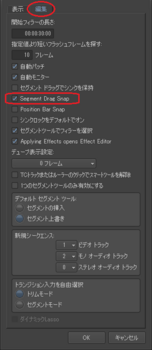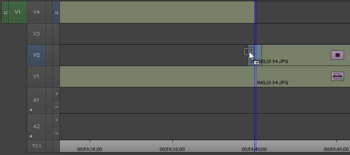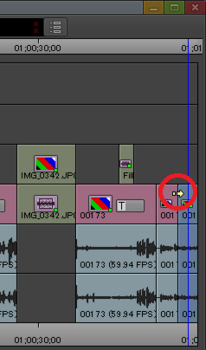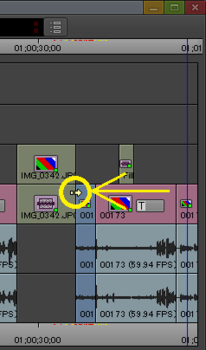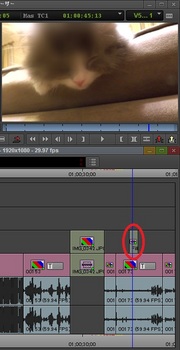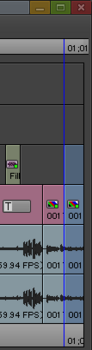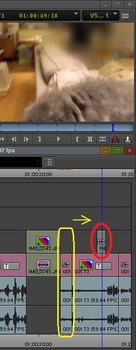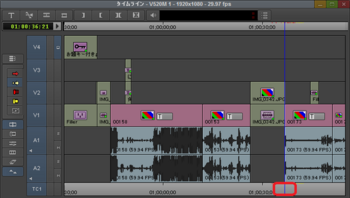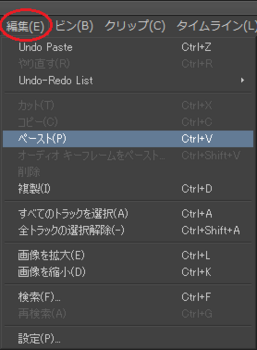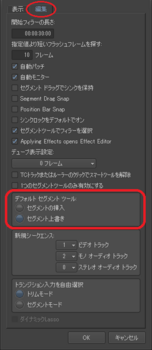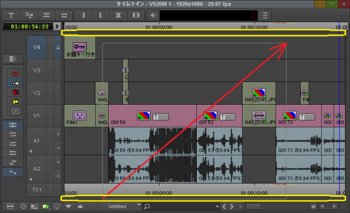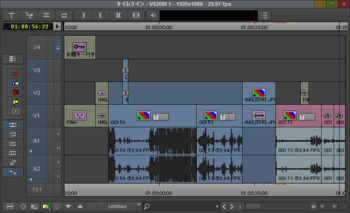[タイムライン] 記事一覧
2017年07月23日: さかさまの iPhone 動画を修正
2017年07月29日: どかっと編集してタイムラインで調整
2017年09月21日: ビデオミックスダウンとフリーズフレーム
2017年09月25日: タイムラインでカットの順番を変える
2017年07月29日: どかっと編集してタイムラインで調整
2017年09月21日: ビデオミックスダウンとフリーズフレーム
2017年09月25日: タイムラインでカットの順番を変える
さかさまの iPhone 動画を修正 [タイムライン]
3つの iPhone 動画をプレビューしたところ、撮影したときのミスで 1つだけさかさまになっていたので修正します。さかさまのファイルを編集してシーケンスにし、3Dエフェクトで180度回転させます。できあがったシーケンスは今後素材として使います。
編集するときは、まずタイムラインのトラックセレクターパネルを確認。
灰色(オフ)になっているトラックはないですね。
緑がソースモニタ(元動画)のトラック、青がレコードモニタ(シーケンス)のトラックを表します。この状態で編集すると、ソース側のV1がシーケンスのV1へ、ソース側のA1がシーケンスのA1へ編集されます。A2はソースがないので、無音が入ります。
パネルのV1、A1、A2をクリックすると、灰色(オフ)になったり色が戻ったり(オン)します。たとえば、ソースの音が不要で映像だけを使いたい場合は、緑のA1をクリックして灰色(オフ)にします。そうすると、編集したとき映像だけがシーケンスに編集されます。
レコード側の青のA1をクリックしてオフにすると、ソースのA1が下に移動し、レコード側のA2の横にソースのA1が来ます。レコード側のA1をオフにしたとき、Media Composer | First が "ソースのA1をレコード側のA2に編集したいんだな" と思ったんですね。"気が利いてる" と思うか "大きなお世話" と思うかのどちらか。
元の状態に戻すには、ソースのA1をレコード側のA1にドラッグします。
レコード側のA2が消えましたが、気にしない。気にする場合はA2をクリックしてオンに戻します。
プロジェクトで初めて編集 ~プロジェクトのプロパティを決める~
さて、編集です。
ソースモニタの青い線を一番左、動画の先頭に置き(青いバーをドラッグしても良いし、 Home キーを押しても良い)、
"スプライスイン" ボタンをクリックしてタイムラインの iPhone 1 シーケンスに編集。
ラスタは画角、編集レートはフレームレート。HD1080は1920x1080、HD720は1280x720、SDは720x486。fpsは毎秒xxフレームのこと。
どれを選ぶかは、出力するときのラスタと編集レート、元ファイルのラスタと編集レートを考慮して決めます。
撮影したときのiPhoneの動画設定は1080p/30fps。YouTube にアップするだけなら元ファイルと同じ編集レートの30fps、BDやDVDにしてテレビで見るんだったら29.97fpsを選べばいいかな? あとでできるだけ変換が不要なようにしたいけど... Media Composer | FirstはQTの、H.264かDNxHD 100しか出力できないので、Blu-rayにするにはどうせ後で変換しなきゃいけないだろうから、今は考えなくて良いかな?
ラスタHD1080、編集レート29.97fpsに決めました。 OK をクリック。
すると、タイムラインのタイトルバーの表示が、空のシーケンスの時は720x486-29.97fpsだったのが、1920x1080-29.97fps に変わりました。
タイムラインでシーケンスを確認
下図の赤い丸のところをクリックして青い線を先頭に戻し、
スペース キーを押して、シーケンスを再生してみます(レコードモニタの下の再生ボタンをクリックしても良い)。再生を止めるにはもう一度 スペース キーを押すか、再生ボタンをクリック。
レコードモニタの下の青い線を、下図の赤枠内で左右にドラッグすると、動画をシャトルできます。 J K L キーも使えます。
タイムラインでもシャトルできるんですが... いろいろ触ったので、気が付くと、タイムラインが拡大表示になっていた。(スライダーが右に寄っている)
こんなときは、バーを左側にドラッグすると、タイムラインが全尺表示に戻ります。
タイムラインのトラックに何かついてる。
これは、シーケンスのfpsと元ファイルのfpsが違う場合などに表示されます。編集レートで30pを選択していれば表示されなかったんだけど、まあいいや。
プロジェクト・ウインドウのエフェクトボタンをクリック。
フィルタ>Blend>3Dワープ のアイコンをタイムラインの Vトラックまでドラッグしてドロップ。
ドロップしたとき、ビンのところにエフェクトエディタが開きます。開かなかったら、タイムライン・ウインドウの左端にある "エフェクトモード" ボタンをクリック。
エフェクトエディタで "回転" の左の三角印をクリックして下に広げます。
"Z" の〇を右に少しドラッグし、180近くになったらマウスを離し、 右矢印 キーか 左矢印 キーで180にします。
Zの〇をマウスで触った時、その〇が青くなりました。これは選択されていることを表します。その状態で 右矢印 キーや 左矢印 キーを押すと、その部分の数値を変えられる。
これでZ軸が180度になり、レコードモニタのさかさま映像が治りました。
再生してみると、再生がカクカクし、再生を止めるとタイムラインの、上のタイムコード表示部分と下のTC1トラックに、赤と黄色の点々がつきました。
赤は再生時にフレーム落ちしたことを表しています。黄色はフレーム落ちしそうなことを表します。TC1には毎回最新の状況が表示されますが、上のタイムコード部分にはずっと前の状況が残ったままになるようです。
なんでフレーム落ちするかと言うと...
①シーケンスにあるファイルが、アビッドMXF(OP Atom)でなく、iPhone で撮った MOV であること。
②リアルタイム・エフェクトが 2つ乗ってる。2つのリアルタイム・エフェクトとは、30pを29.97pに変換するのと、回転のエフェクトの2つ。
②リアルタイム・エフェクトが 2つ乗ってる。2つのリアルタイム・エフェクトとは、30pを29.97pに変換するのと、回転のエフェクトの2つ。
フレーム落ちなく再生したい場合はレンダリング。ファイルが長いと時間かかるけど。
タイムライン・ウインドウの左端にあるエフェクトボタンをクリック。
エフェクトエディタの "エフェクトのレンダリング" ボタンをクリック。
パソコンのディスクが Cしかなければ Cを選びます。Dとか外付けディスクがあり、そこにファイルを保存するのであれば、そのドライブをプルダウンで選択して OK をクリック・
レンダリングしたら再生してもフレーム落ちしなくなりました。
レンダリングしたファイルはどこに?
レンダリングするときの選択肢には、Cなどの "ドライブレター" はありますが、フォルダの指定場所がありません。アビッドではレンダリングして作られたファイルは、選択したディスクの決められたフォルダに保存されます。
Avid MediaFiles > MXF > 番号フォルダ の下。
番号フォルダはファイル数が500個前後になると、自動的に新しい番号フォルダが作成されます。
レンダリングで作成されたファイルはアビッドMXF(OP Atom)に包まれたDNxHD 145 のファイル。コーデックにDNxHD 145が使われた理由は、Media Composer | First の Media Creation 設定がそうなっていたから。
プロジェクト・ウインドウの "設定" ボタンをクリック。設定リストが出てきます。
次に "Media Creation" をダブルクリック。表示されるウインドウの中の "ビデオ画質" が使われるコーデックを表します。
プルダウンでコーデックを変更できます。高画質で、かつディスクスペースをとらないコーデック、XDCAM EX 35Mbps にしとこ。当然さっき行ったレンダリングには適用されてない。今後レンダリングやインポートするファイルに適用される。
映像と音を別々のディスクに保存することもできるようになっているけど、僕のパソコンのディスクはCしかないのでそのまま。
今回レンダリングしたシーケンスを再生すると、映像は Cドライブ>Avid MediaFiles>MXF>数字フォルダの中の mxf ファイルを持ってきて、音は個人フォルダ>ダウンロードフォルダ>iPhoneフォルダの中の IMG_0746.MOV を開いて音声ファイルを抽出して持ってきて、両者をリアルタイムで合体させて再生している、ということですね。
シーケンスを別のビンへ移動
さかさまを修正したシーケンスは今後素材として使うので、名前を変えて素材用のビン iPhone Clips に移動します。
iPhone 1 の名前の部分をクリック。テキスト入力待機になった。
名前を "蒸気" に変更して、iPhone 1 Clips のタブのあたりにドラッグ。このとき、マウスを離さず iPhone 1 Clips ビンが開くのを待ちます。開いたら、少し下にドラッグしてドロップ。
"蒸気" シーケンスは iPhone 1 Clips ビンへ移動しました。
iPhone 1 Clips タブ上でドラッグしてしまって、下図のように、どうにも触れなくなったときは...
サムネイル表示アイコンをクリックして戻ると触れるようになります。
iPhone 1 Clips ビンに、入れた覚えのないファイルが... Media Composer | First は、シーケンスで使ったファイルを自動的にビンに入れる習性があるようです。
どかっと編集してタイムラインで調整 [タイムライン]
前回、ソースモニタで厳密にイン点、アウト点をつけて編集しましたが、今回は適当にタイムラインにつないでおいて、タイムラインで不要部分を切る、という編集をやります。
タイムラインにどかっと編集
編集してない状態にするために、新しいプロジェクト iPhone 2 を作って開きました。
ソースブラウザの "お気に入り" はプロジェクトが変わっても維持されているので、"Faborites" をクリックしてすぐに iPhone フォルダに到達。
今回は、ソースブラウザでファイルをダブルクリックしてソースモニタに入れるのではなく、いったんビンに入れます。このとき確認すべきことは、ソースブラウザの一番下にある "保存先ビン" の設定。これを iPhone 2 Clips に。(間違えて iPhone 2 Sequences に入れても、後で移動すれば良いんだけどね。)
3つのファイルを Shift キーか Ctrl キーを押しながらクリックして複数選択し、 Enter キーを押す。 Enter キーを押すのとソースブラウザの一番右下の リンク ボタンをクリックするのは同じ意味。
次に、ビンに入った素材をビンの中でドラッグして編集順に、左から右、上から下に並べます。
次に、3つの素材を複数選択します。3つの素材を囲むようにドラッグすると、簡単に複数選択できます。(3つのファイルを Shift キーか Ctrl キーを押しながらクリックして複数選択しても良い。)
選択したら、そのうちの一つの素材をクリックして、そのままタイムラインにドラッグ。
プロジェクトのプロパティが開くので、前回と同じく HD 1080、29.97 fps を選択して Enter 。
3つのカットが、ビンでの順番どおりにシーケンスに並びました。
前回、ソースモニタでカット編集したときは、"使いどころ" にイン点、アウト点を付けましたが、タイムラインでカット編集するときは、"使わないところ" にイン点、アウト点を付け、そこを切ります。
ここの作業でもアンドゥとリドゥを多用しました。覚えておくと便利!
青い線をシーケンスの先頭に置き(下図の赤丸あたりをクリック)、
青い線を下図の領域でドラッグしたり、 左右矢印 キーで 1フレームずつ進めたり戻したりしながら、アウト点を決めても良い。
X キーを押すか、"削除" ボタンをクリックすると、イン点、アウト点間がカットされます。
同じ操作でいらない部分をカットし、タイムラインでシーケンスを調整。
後は、真ん中のカットに 3Dワープで回転させれば、前回の iPhone 1 シーケンスとだいたい同じになりました。
前回と違うのは、レンダリングした場所がシーケンスで使ったところだけで、短くて早かったこと。その代り、後でそのカットをトリミングで伸ばした時、レンダリングしていない部分が出てくることになります。
"削除" はイン点、アウト点の間を削除し、前後のカットを詰めます。一方、"リフト" はイン点、アウト点の間を削除し、前後のカットを詰めずに空けたままにします。
"削除" は X キー、"リフト" は Z キーに割り当てられています。
ビデオミックスダウンとフリーズフレーム [タイムライン]
現在のシーケンスこんな感じ。8つのカットが並んでます。
①タイトル(アルファ付きタイトルをインポートし、エッジ調整し、パン&ズームと合成し、くるくる回したもの)
②猫歩き(iPhoneの静止画から作った)
③玉遊び(吹き出しをトラッキングしてルビを追加)
④布団の上でもじもじ
⑤猫モミモミ(iPhoneの静止画から作った)
⑥背もたれでうとうと(ぼかしをつけた)
⑦背もたれでもじもじ
⑧布団の上でうとうと
②猫歩き(iPhoneの静止画から作った)
③玉遊び(吹き出しをトラッキングしてルビを追加)
④布団の上でもじもじ
⑤猫モミモミ(iPhoneの静止画から作った)
⑥背もたれでうとうと(ぼかしをつけた)
⑦背もたれでもじもじ
⑧布団の上でうとうと
①と②の間、歩き始めが気になります。
ちょっとディゾルブをかけたいですが、①も②も iPhone 静止画から作ったものなので、ディゾルブ用の "のりしろ" がない。トリミングして重ねようかとも思ったけど、①も②も複数トラックなので面倒っぽい。で、②の先頭フレームでフリーズフレームを作って①の終わりにかぶせ、そこにディゾルブっぽいエフェクトをかけることにしました。
フリーズフレームを作るにはマスタークリップが必要なので、②の先頭フレームをビデオミックスダウンで切り出し、マスタークリップを作ります。
下図の赤枠あたり(2か所のうちどちらか)を Ctrl キーを押しながらクリックし、②の先頭フレームを頭出し。
I または E キーを押してイン点を打ちます。今回は1フレだけ切り出すので、再生位置を動かさずに O または R キーを押してアウト点を打ちます。(マウスで操作する場合は、タイムラインまたはレコードモニタの "イン点" ボタンと "アウト点" ボタンを順にクリック)
フレームの直前にイン点、直後にアウト点が打たれました。
ビデオミックスダウンは "再生したときに見える" ところしかミックスしないので、ビデオトラックのモニタ位置のアイコンが正しい位置にあることを確認。今回はV1とV2が合成された部分(下図赤枠)を使いたいので、モニタ位置は(下図黄枠のように)V2より上になければなりません。(V4 で良い)
"タイムライン" メニューから ミックスダウン>ビデオ... をクリック。
"保存先ビン" と "解像度" を確認して OK 。
V520M 1 Bin ビンに "V520M 1,ビデオミックスダウン,1" というマスタークリップができました。
タイムコードはシーケンスのタイムコードがそのまま付きました。イン、アウト間が1フレだったので、できたクリップの尺も1フレ。
ビデオミックスダウンはレンダリングと同じく新しいファイルを作る操作。できたファイルは"保存先ドライブ" の Avid MediaFiles > MXF > 番号フォルダ の下に置かれます。
ミックスダウンして作った1フレのマスタークリップを、ビンでダブルクリックしてソースモニタに入れます。
ソースモニタをクリックしてソースモニタが選択された状態にします。(選択されてなかったら "メディアドライブ選択" ウインドウが表示されず、何も起こらないので注意)
"コンポーザー" メニューから フリーズフレーム>デュレーションを指定... をクリック。
10(10フレーム)を入力して OK をクリック。
"メディアドライブ選択" で OK をクリック。
"ビン選択" で保存先ビンを選択するか、"新規ビン" を作成して保存先にします。今回は "V520M 1 Bin" ビンを保存先にして、 OK をクリック。
"ビデオエフェクトを作成中" の進行状況が表示され、終了すると、作成したフリーズフレームがソースモニタに入ります。
なぜかビンには表示されませんでした。どこ行っちゃったんだろ... ソースモニタの左上の "モーションエフェクト" アイコンをビンへドラッグ&ドロップすれば、サブクリップとしてビンに入れられます。後で再利用しないのであれば、ビンに保存する必要ないです。
10フレームのフリーズフレームができました。
10フレのフリーズフレームをシーケンスに編集します。今回はドラッグ&ドロップでにょろにょろ編集してみます。
①タイムラインのイン点、アウト点をクリア。
レコードモニタかタイムラインをクリックして、どちらかのウインドウを選択し、 G キーを押すか、"イン/アウト消去" ボタンをクリック。
②作業しやすいように、タイムラインを横に拡大。
タイムラインウインドウを左へ広げ、下図赤矢印のように、スケールバーを右へドラッグ。
フリーズフレームのクリップは下図の黄色の部分に入れたい。
③リフト/オーバーライトをオンに。
④ソースモニタをクリックして、タイムラインのV2トラックへドラッグ。
青い線の前に置きたいのに、青い線の後ろに行ってしまう...
Alt キーを押しながら左へドラッグしていくと、青い線の前に置けました。
このような動きをするのはタイムライン設定のせい。
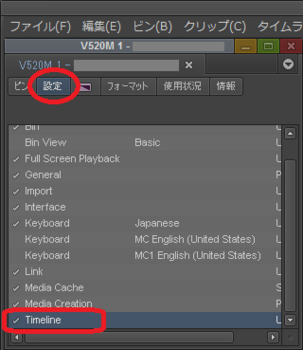 編集タブをクリックして開き、"Segment Drag Snap" という設定項目を確認。チェックマークが入っていると、青い線や編集点にくっつく動きをします。前にくっつけたい場合は Alt キーを押しながらドラッグ。
編集タブをクリックして開き、"Segment Drag Snap" という設定項目を確認。チェックマークが入っていると、青い線や編集点にくっつく動きをします。前にくっつけたい場合は Alt キーを押しながらドラッグ。"Segment Drag Snap" のチェックマークをオフにすると、青い線やカット点に影響されず、自由に置けます。
"Segment Drag Snap" のチェックマークがオフのとき、青い線やカット点に影響されたい(変な日本語?)場合は、
Ctrl キーを押しながらドラッグ&ドロップ - 青い線やカット点の後ろにくっつきます。
Ctrl キーと Alt キーを押しながらドラッグ&ドロップ - 青い線やカット点の前にくっつきます。
V2に編集した10フレームのフリーズフレームに、ディゾルブっぽいエフェクトをかけます。フリーズフレームの最初はV1の映像が見えていて、徐々にV2が見えてきて、最後はV2の映像になるような効果。
レイヤにかけるエフェクトで、下のトラックと上のトラックを合成するエフェクトには、3Dワープ、スーパーインポーズ、ピクチャーインピクチャーなどがあります。今回は、スーパーインポーズを使ってみます。
プロジェクト・ウインドウのエフェクトボタンをクリックしてエフェクトのリストを開き、"フィルタ" タブの Brend をクリックして開きます。
右側で "スーパーインポーズ" のアイコンを V2 の10フレのフリーズフレームのカット上にドラッグ&ドロップ。
エフェクトエディタが開かなかった場合は、"エフェクトモード" ボタンをクリックして開きます。
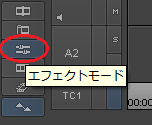
レコードモニタで青い線をカットの先頭に置き、エフェクトエディタで Foreground の Level を 0 にして、キーフレームを追加。
レコードモニタで青い線をカットの最後のフレームに置き、エフェクトエディタで Foreground の Level を 100 にして、キーフレームを追加。
①と②の間、良くなりました。
余談: 他のエフェクトで同じ効果を
スーパーインポーズと同じ効果を3Dワープで作るには、"フォアグラウンド" の "透明度" でキーフレーム操作。
ピクチャーインピクチャーで作るには、全体を "スケール=100" にして、"フォアグラウンド" の "レベル" でキーフレーム操作。う~ん、統一感、ないなぁ...
スーパーインポーズとピクチャーインピクチャーには "3D プロモート" ボタンがあるので、もっと凝りたくなったら(くるくる回って入ってくるとか出ていくとか)3Dエフェクトに昇進させることができます。
タイムラインでカットの順番を変える [タイムライン]
今回も前回同様、映像部分の見直しです。現在シーケンスには8つのカットが並んでます。
①タイトル(アルファ付きタイトルをインポートし、エッジ調整し、パン&ズームと合成し、くるくる回したもの)
②猫歩き(iPhoneの静止画から作った)
③玉遊び(吹き出しをトラッキングしてルビを追加)
④布団の上でもじもじ
⑤猫モミモミ(iPhoneの静止画から作った)
⑥背もたれでうとうと(ぼかしをつけた)
⑦背もたれでもじもじ
⑧布団の上でうとうと
②猫歩き(iPhoneの静止画から作った)
③玉遊び(吹き出しをトラッキングしてルビを追加)
④布団の上でもじもじ
⑤猫モミモミ(iPhoneの静止画から作った)
⑥背もたれでうとうと(ぼかしをつけた)
⑦背もたれでもじもじ
⑧布団の上でうとうと
⑤と⑧が布団の上、⑥と⑦が背もたれ。⑤の次を⑧にして、⑥を最後のカットにしたほうが良さそう。順番が⑤⑧⑦⑥になるように、カットの順番を入れ替えます。
"スマートツールトグル" (逆コの字)の部分をクリックして、スマートツールをいったんすべてオフにし、
"削除/スプライスイン" ボタンをクリックしてオンに。
動かしたいカットをクリックして、そのカットを選択(青っぽくなる)。"リンク選択のトグル" をオンにしているので、クリックしたカットに関連する他のトラック(A1とA2)のカットもすべて選択されます。
そのままにょろにょろ移動先へドラッグし、 Ctrl キーを押しながら(カット点にくっつけて)ドロップ。簡単に移動できたけど...
動いたのがV1、A1、A2だけだったので、V2のぼかしの位置がずれてしまいました。失敗。
う~ん、V2もV1に合わせて動かさないとダメだ... じゃあ、V2に疑似的にカットを作って、V2、V1、A1、A2を動かせばいいのかな?
疑似カットを作って にょろっと動かしたらうまくいった
Ctrl キーを押しながら、タイムコードトラックの⑦と⑧の間あたり(下図赤枠のところ)をクリックして⑧のカットの先頭に青い線をくっつけ、"編集点追加" ボタン(下図黄丸)をクリック。
V2に、動かしたいカットと同じ幅の疑似カットができました。
"リンク選択のトグル" がオンのまま、さっきと同じように動かしたいカットをクリック。関連する他のトラック(A1とA2)のカットも選択されます。さらに Shift キーを押しながらV2の疑似カットもクリックし、4つのトラックを選択。
そのままにょろにょろ移動先へドラッグし、 Ctrl キーを押しながら(カット点にくっつけて)ドロップ。V2のぼかし部分も移動しました。うまくいきました。
僕が好きな方法は、にょろっとドラッグではなく、イン、アウトを打ってマウスクリックとキーボードで ばしっと動かす方法です。手順はちょっと増えますが、動きが早いし気持ちいい。
①"スマートツールトグル" (逆コの字)の部分をクリックしてスマートツールをいったんすべてオフにし、
③動かしたいカットにイン、アウト点を打ちます。
タイムコードトラックで、 Ctrl キーを押しながら、動かすカットの先頭あたりをクリックして青い線を先頭にくっつけ、 I または E キーでイン点を打ち、 Ctrl キーを押しながら、動かすカットの最後あたりをクリックして青い線をカットのおしりにくっつけ、 O または R キーでアウト点を打ちます。
または、動かしたいカットの上に青い線を置き、
トラックセレクターパネルで V4 をクリックしてオフにし、 V1 をクリックしてオンにして、 T キーを押すか、"マーククリップ" ボタンをクリック。
④ Ctrl A キーを押してトラックセレクターパネルの全トラックをオンにします。"編集" メニューから "すべてのトラックを選択" をクリックしても良いです。
ところで、トラックセレクターパネルの全トラックをオフにするには Ctrl Shift A キーを押すか、"編集" メニューから "全トラックの選択解除" をクリック。
⑤ X キーを押してカットをカット。("削除" ボタンをクリックでも良いです)
⑥タイムコードトラックで、 Ctrl キーを押しながら、動かし先のカット点近辺(下図赤枠あたり)をクリック。青い線が切り取ったカットを入れたい場所にくっつきます。
⑦ Ctrl キーを押しながら V キーを押して貼り付け。"編集" メニューから "ペースト" でも良いです。
カットを ばしっと動かすことができました。
ところで、手順②で "削除/スプライスイン" ボタンをクリックしてオンにしましたが、"リフト/オーバーライト" がオンのときは、手順⑦の操作で、挿入ではなく上書きで貼り付けられます。
じゃあ、両方オンのときや両方オフのときは? と言うと、タイムライン設定の "編集" タブの "デフォルトセグメントツール" の選択で決まるようです。
ドラッグ&ドロップでタイムラインのカットを複数動かすとき、カットを複数同時に選択しなくちゃいけませんが、その方法です。
まず、"リフト/オーバーライト" か "削除/スプライスイン" がオンであること。
で Shift キーを押しながらトラックのカットを一つずつクリックすると複数選択ができます(青っぽくなる)。 "リンク選択のトグル" ボタンがオンのときでも Shift キーを使った複数選択可能で、関連する、しないに関わらず複数選択できます。
もっとすばやく多くのカットを複数選択するには、マウスでドラッグして囲みます。ドラッグを始める位置は、タイムコードトラックと映像音声トラックの間の隙間(下図黄色の枠内)。
選択したいカットを囲むようにドラッグすると、マウスで囲んだ範囲が複数選択できます。
さらに、選択されたカットがあるトラックのトラックセレクターパネルが、自動的にオンになりました。