タイムラインでカットの順番を変える [タイムライン]
今回も前回同様、映像部分の見直しです。現在シーケンスには8つのカットが並んでます。
①タイトル(アルファ付きタイトルをインポートし、エッジ調整し、パン&ズームと合成し、くるくる回したもの)
②猫歩き(iPhoneの静止画から作った)
③玉遊び(吹き出しをトラッキングしてルビを追加)
④布団の上でもじもじ
⑤猫モミモミ(iPhoneの静止画から作った)
⑥背もたれでうとうと(ぼかしをつけた)
⑦背もたれでもじもじ
⑧布団の上でうとうと
②猫歩き(iPhoneの静止画から作った)
③玉遊び(吹き出しをトラッキングしてルビを追加)
④布団の上でもじもじ
⑤猫モミモミ(iPhoneの静止画から作った)
⑥背もたれでうとうと(ぼかしをつけた)
⑦背もたれでもじもじ
⑧布団の上でうとうと
⑤と⑧が布団の上、⑥と⑦が背もたれ。⑤の次を⑧にして、⑥を最後のカットにしたほうが良さそう。順番が⑤⑧⑦⑥になるように、カットの順番を入れ替えます。
"スマートツールトグル" (逆コの字)の部分をクリックして、スマートツールをいったんすべてオフにし、
"削除/スプライスイン" ボタンをクリックしてオンに。
動かしたいカットをクリックして、そのカットを選択(青っぽくなる)。"リンク選択のトグル" をオンにしているので、クリックしたカットに関連する他のトラック(A1とA2)のカットもすべて選択されます。
そのままにょろにょろ移動先へドラッグし、 Ctrl キーを押しながら(カット点にくっつけて)ドロップ。簡単に移動できたけど...
動いたのがV1、A1、A2だけだったので、V2のぼかしの位置がずれてしまいました。失敗。
う~ん、V2もV1に合わせて動かさないとダメだ... じゃあ、V2に疑似的にカットを作って、V2、V1、A1、A2を動かせばいいのかな?
疑似カットを作って にょろっと動かしたらうまくいった
Ctrl キーを押しながら、タイムコードトラックの⑦と⑧の間あたり(下図赤枠のところ)をクリックして⑧のカットの先頭に青い線をくっつけ、"編集点追加" ボタン(下図黄丸)をクリック。
V2に、動かしたいカットと同じ幅の疑似カットができました。
"リンク選択のトグル" がオンのまま、さっきと同じように動かしたいカットをクリック。関連する他のトラック(A1とA2)のカットも選択されます。さらに Shift キーを押しながらV2の疑似カットもクリックし、4つのトラックを選択。
そのままにょろにょろ移動先へドラッグし、 Ctrl キーを押しながら(カット点にくっつけて)ドロップ。V2のぼかし部分も移動しました。うまくいきました。
僕が好きな方法は、にょろっとドラッグではなく、イン、アウトを打ってマウスクリックとキーボードで ばしっと動かす方法です。手順はちょっと増えますが、動きが早いし気持ちいい。
①"スマートツールトグル" (逆コの字)の部分をクリックしてスマートツールをいったんすべてオフにし、
③動かしたいカットにイン、アウト点を打ちます。
タイムコードトラックで、 Ctrl キーを押しながら、動かすカットの先頭あたりをクリックして青い線を先頭にくっつけ、 I または E キーでイン点を打ち、 Ctrl キーを押しながら、動かすカットの最後あたりをクリックして青い線をカットのおしりにくっつけ、 O または R キーでアウト点を打ちます。
または、動かしたいカットの上に青い線を置き、
トラックセレクターパネルで V4 をクリックしてオフにし、 V1 をクリックしてオンにして、 T キーを押すか、"マーククリップ" ボタンをクリック。
④ Ctrl A キーを押してトラックセレクターパネルの全トラックをオンにします。"編集" メニューから "すべてのトラックを選択" をクリックしても良いです。
ところで、トラックセレクターパネルの全トラックをオフにするには Ctrl Shift A キーを押すか、"編集" メニューから "全トラックの選択解除" をクリック。
⑤ X キーを押してカットをカット。("削除" ボタンをクリックでも良いです)
⑥タイムコードトラックで、 Ctrl キーを押しながら、動かし先のカット点近辺(下図赤枠あたり)をクリック。青い線が切り取ったカットを入れたい場所にくっつきます。
⑦ Ctrl キーを押しながら V キーを押して貼り付け。"編集" メニューから "ペースト" でも良いです。
カットを ばしっと動かすことができました。
ところで、手順②で "削除/スプライスイン" ボタンをクリックしてオンにしましたが、"リフト/オーバーライト" がオンのときは、手順⑦の操作で、挿入ではなく上書きで貼り付けられます。
じゃあ、両方オンのときや両方オフのときは? と言うと、タイムライン設定の "編集" タブの "デフォルトセグメントツール" の選択で決まるようです。
ドラッグ&ドロップでタイムラインのカットを複数動かすとき、カットを複数同時に選択しなくちゃいけませんが、その方法です。
まず、"リフト/オーバーライト" か "削除/スプライスイン" がオンであること。
で Shift キーを押しながらトラックのカットを一つずつクリックすると複数選択ができます(青っぽくなる)。 "リンク選択のトグル" ボタンがオンのときでも Shift キーを使った複数選択可能で、関連する、しないに関わらず複数選択できます。
もっとすばやく多くのカットを複数選択するには、マウスでドラッグして囲みます。ドラッグを始める位置は、タイムコードトラックと映像音声トラックの間の隙間(下図黄色の枠内)。
選択したいカットを囲むようにドラッグすると、マウスで囲んだ範囲が複数選択できます。
さらに、選択されたカットがあるトラックのトラックセレクターパネルが、自動的にオンになりました。
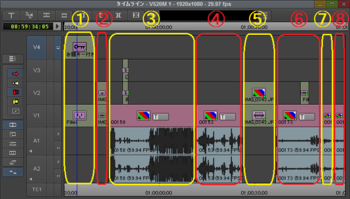



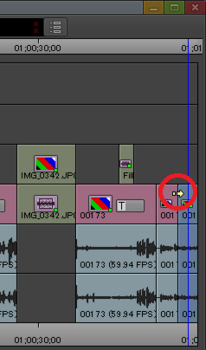
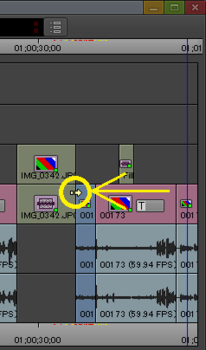
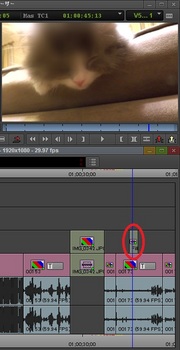

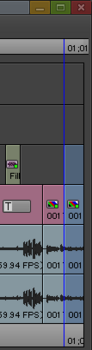
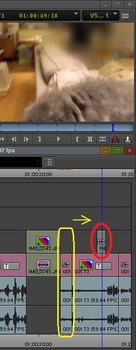


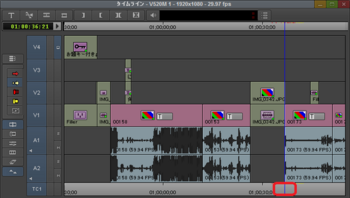
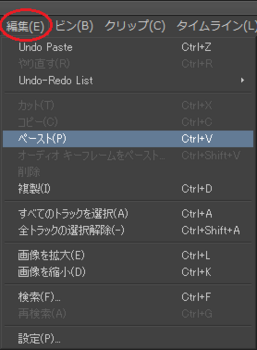
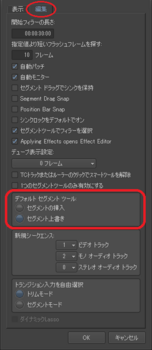
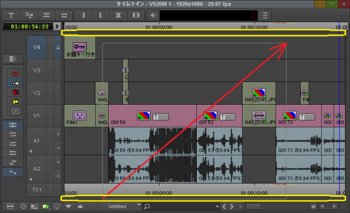
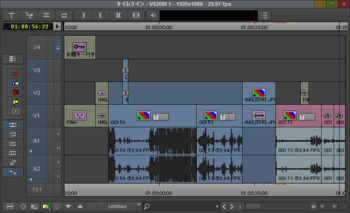




Discount Shipped Ups Free Shipping Isotretinoin Isotrex Ed Meds Overnight Delivery <a href=http://cidovir.com>п»їcialis</a> Cialis Et Periode Refractaire
by LesMows (2019-02-20 07:12)