BGM に合わせて 3D キーフレームをいじった [レイヤードエフェクト]
以前ダウンロードした、音のおまけファイルから BGM を選んで貼りつけます。
Windows の個人フォルダのダウンロードフォルダにダウンロードしていた2つの音のおまけファイルのうち、楽曲のほうの Sound Ideas | 50 Music Tracks の中から選びます。
各ファイルをダブルクリックして Windows Media Player で聞き、ちょっとおどけた曲 Construction-Crew-WAM010101_CartoonComedy.mp3 を使うことにしました。
現在のシーケンス、こうなってます。
音楽ファイルを Media Composer | First で再生
映像ファイルを再生する場合とやり方は同じ。ソースブラウザで曲のファイルがあるフォルダを開きます。
"ホームディレクトリへ移動" ボタン(下図赤丸)をクリックして左の領域に個人フォルダを表示、左の領域でフォルダ名の左の三角印をクリックして下に開き、Download フォルダを同様にして下に開き、Sound_Ideas_A...>Avid-mp3-48k と開いていきます。Avid-mp3-48k フォルダの内容を右に表示。Construction-Crew-WAM010101_CartoonC... が使うファイル。
ソースブラウザの選択が "リンク"(下図黄枠)になっていることも確認。
まずはダブルクリックしてソースモニタに入れ、 スペース キーを押すか、ソースモニタの "PLAY" ボタン(下図赤丸)をクリックして曲を聴き、選択に間違いないか確かめます。
映像がないファイルなので、画面は灰色っぽい黒。
音声クリップの場合は、映像付きクリップとはアイコンが違ってます。(上図黄枠) これは、"オーディオの、リンクされたマスタークリップ" というアイコン。音声ファイルの実体が Media Composer | First の外にある場合のアイコン。ソースブラウザで "リンク" を選択していたので、こうなりました。
"インポート" した場合は、音声ファイルは PCM に変換されて、アビッド MXF OP Atom 形式に包まれ、Avid MediaFiles フォルダ内に置かれます。ビンでは "オーディオのマスタークリップ" というアイコンになります。
映像を編集する場合と同じ。いくつか方法があります。
方法その1:
にょろにょろ編集の場合は、レコードモニタで青い線をクリップの先頭に置き、レコードモニタをクリックして、そのままタイムラインのシーケンスの A2 トラックの下あたりにドラッグすると、
A3 、 A4 トラックが出現します。
マウスクリックしたまま Ctrl キーを押しながら、 A3 、 A4 トラックの先頭へドラッグし、シーケンスの頭にくっつけてドロップ。
音声トラックがA3とA4に編集できました。
方法その2:
バシっと編集する場合は、トラックセレクターパネルでソース側の A1 、 A2 をレコード側の A3 、 A4 に接続してそれらのトラックのみオンにし、レコード側の A1 、 A2 、 V1 ~ V4 がオフの状態で、レコードモニタの青い線とタイムラインの青い線を先頭に置いて、 V キーか B キー、または "スプライスイン" ボタンか "上書き" ボタンをクリックして編集します。
BGM に合わせて 3D キーフレームを変更
再生してみると、最初のタイトルのところ、文字がくるくる上へ飛び出していく部分に、ちょうど音楽のピチカートの部分が合わせられそうです。
ピチカートの部分にイン、アウト点を打ってみました。
ピチカートの始まりは文字の回転の始まりと合ってるけど、ピチカートの終わりにまだ文字が残っています。
"エフェクト編集" ワークスペースを開き、エフェクトエディタでキーフレームグラフの表示位置ダイアルを右にドラッグし、くるくる回転のキーフレームを真ん中に表示して、
"Hスケールバー" を右へドラッグして変更するキーフレームを触りやすいようにします。
使っているパラメータは "回転" と "位置"。最後のキーフレーム(文字が画面から飛び出たところ)を少し手前のアウト点のフレームあたりに移動したい。"位置" のキーフレームはいいけど "回転" はたくさんキーフレームが打ってあり、全部のキーフレームを同じ比率で短くする(左へ移動する)必要がある。これは大変。
"回転" のキーフレームは5フレ毎に文字を180度回転させながら打ちました。よく考えると、-720から
540までリニアに回転しているので、両端以外のキーフレームがなくても回転するはず。
YとZも0で変わってない。
なので、間の5つのキーフレームは不要と判断。削除します。
エフェクトエディタの "回転" の三角印を5つ、 Shift キーを押しながらクリックして複数選択(下図黄枠)。すると、レコードモニタのキーフレームは3つがピンク(下図赤枠)になりました。
これは、ピンクになった3つのキーフレームは "回転" のパラメータしか持っていないので、それを削除するとキーフレームそのものが消えるけど、残りの2つは灰色で "回転" のパラメータを消しても他のパラメータにキーフレームがあるため、レコードモニタのキーフレームは消えない、ということでしょう
Delete キーを押すと、こうなりました。なるほど。
"回転" と "位置" 以外のキーフレームは不要なので、打ってあったとしても不要なもの。残りの2つも消します。
エフェクトエディタの一番上の "3D Matte Key" の行にある2つのキーフレームを Shift キーを押しながらクリックして複数選択(下図黄枠)し、 Delete キーを押して削除。
うまくいきました。再生してみると、文字は前と同じように、くるくる回転して画面の外に出て行きました。
もしかして前の操作にはかなりムダがあった?
ムダその1:
"回転" のキーフレームを消した後、残った2つのキーフレームは "位置"、"回転" 以外のものなので、消す必要はなかったのでは...
ムダその2:
そもそも単純に、レコードモニタ側で5つのキーフレームを消せば良かったのでは...
文字が画面を飛び出したところのキーフレームを、アウト点でマークしたフレーム 00;59;38;22 に移動します。
レコードモニタでキーフレームの三角印▲をクリックしてピンクの三角印▲にして、 Alt キーを押しながら、キーフレームを左に移動して、フレーム 00;59;38;22 に合わせました。
文字がくるくる上へ飛び出していく部分に音楽のピチカートの部分を合わせることができました!


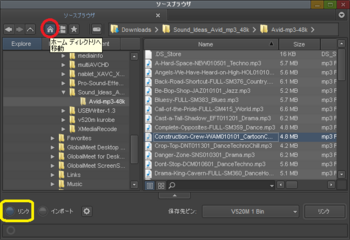
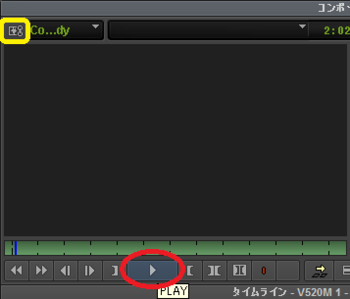
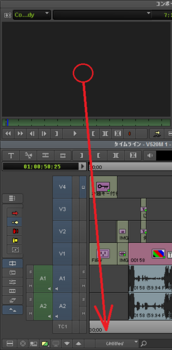
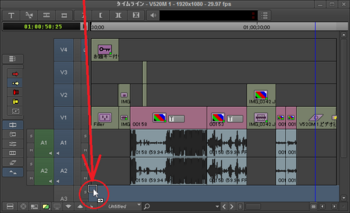

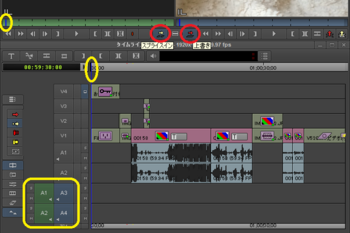

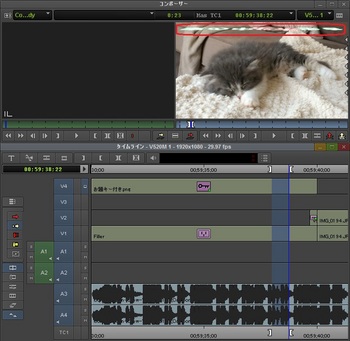

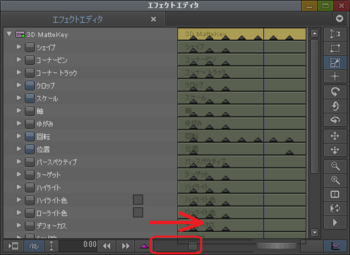


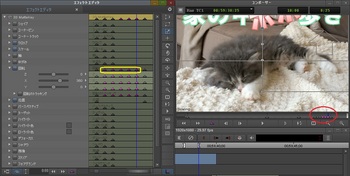
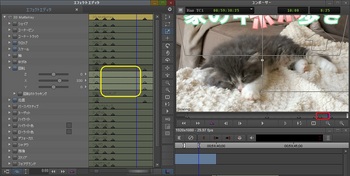





コメント 0