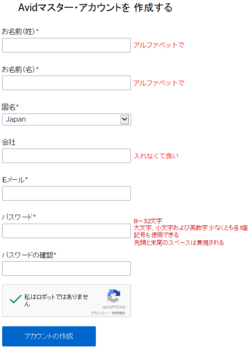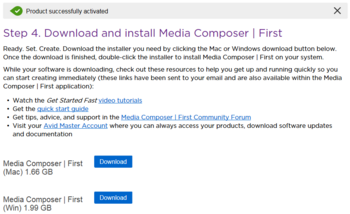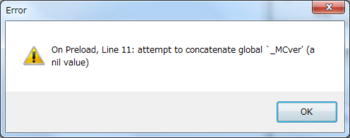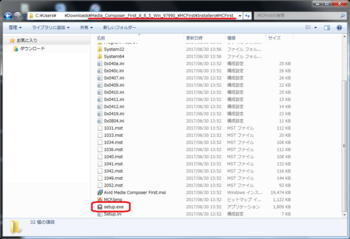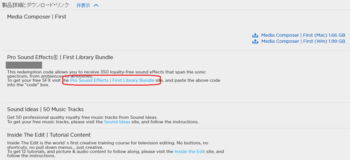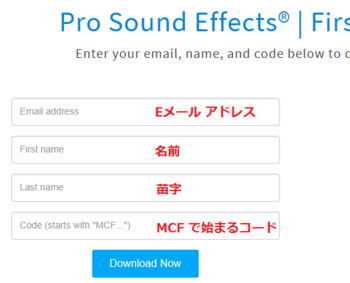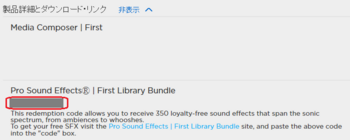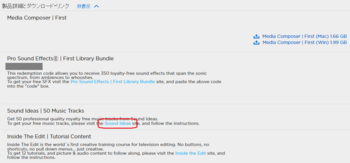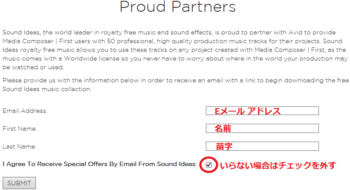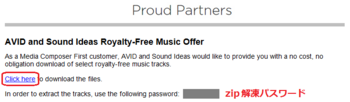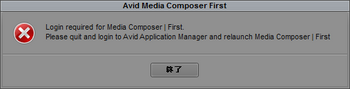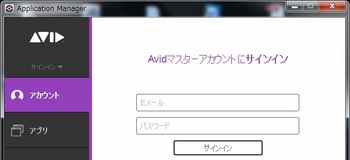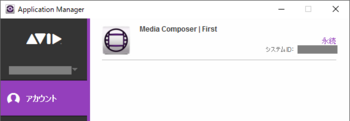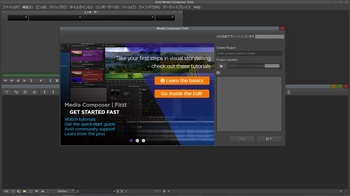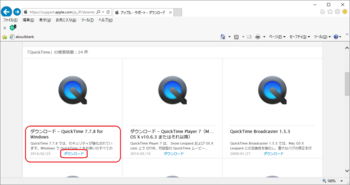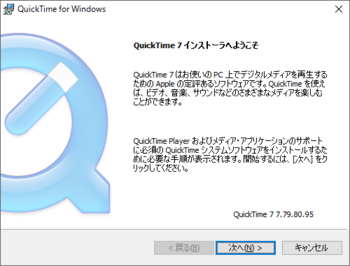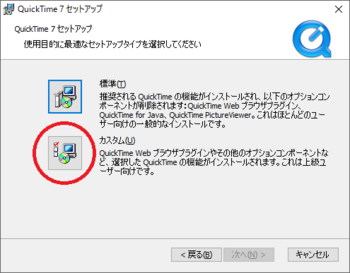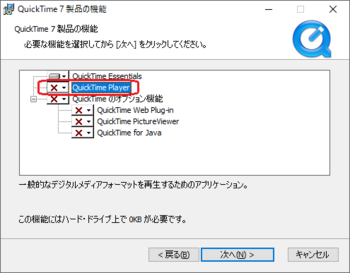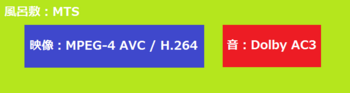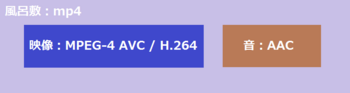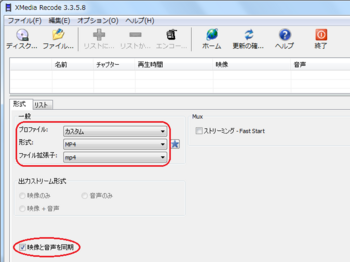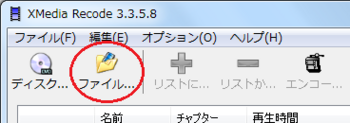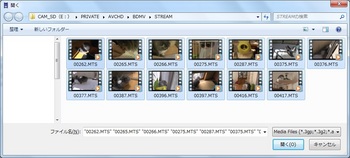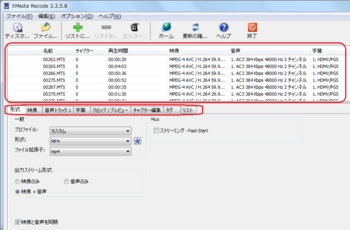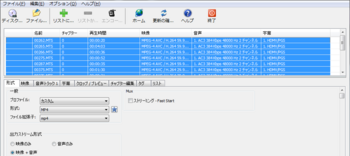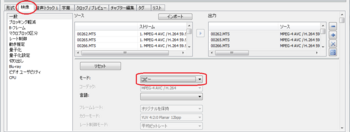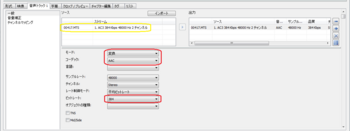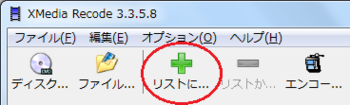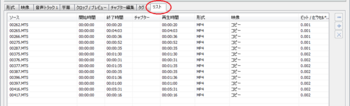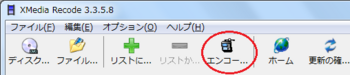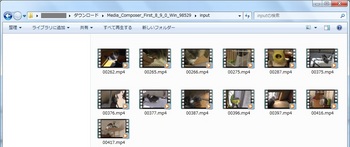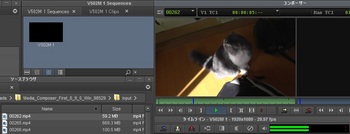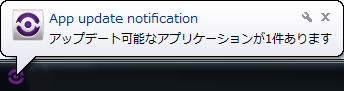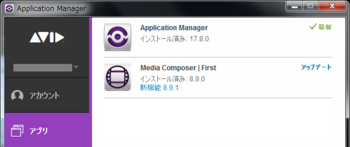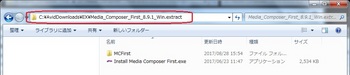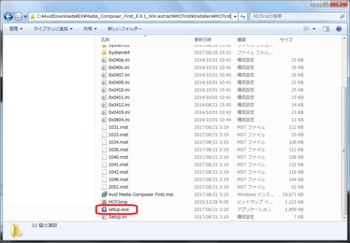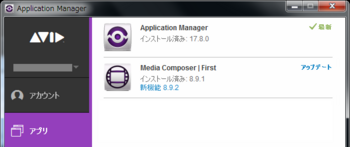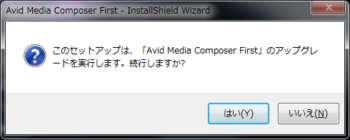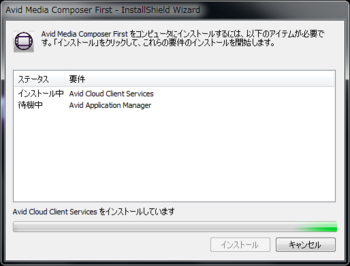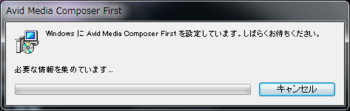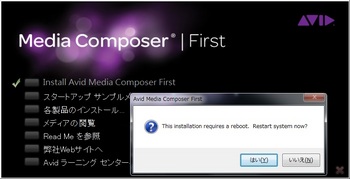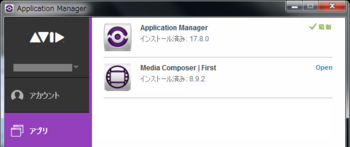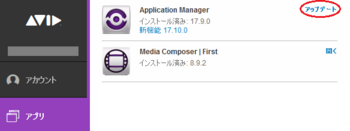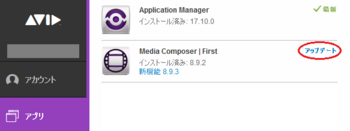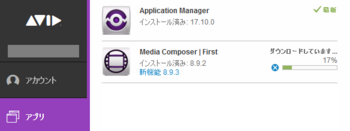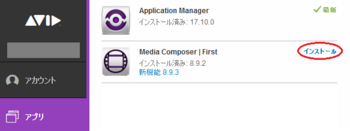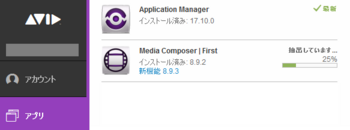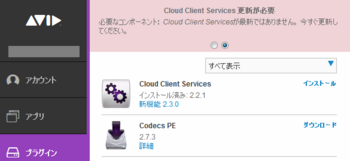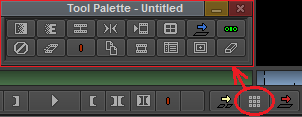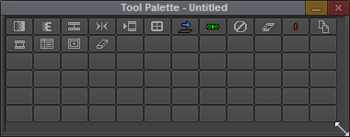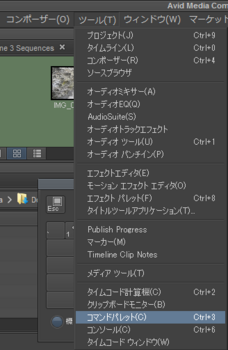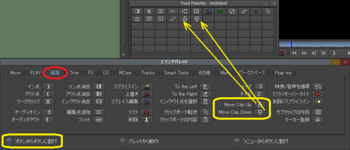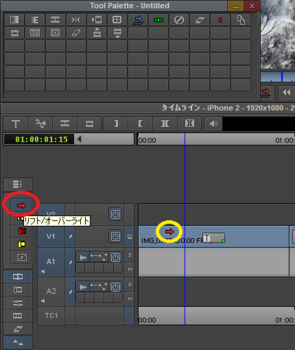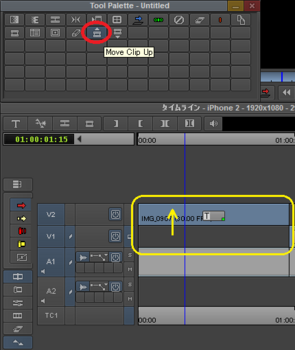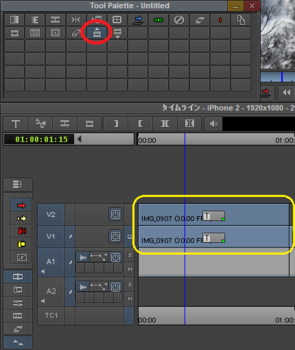2017年07月12日: 音のおまけファイルのダウンロード
2017年07月14日: Media Composer | First を初めて起動
2017年07月15日: QuickTime for Windows のインストール
2017年08月04日: Media Composer | First 8.9 にアップグレード
2017年08月05日: パナソニックのビデオカメラ V520M の動画を見る
2017年08月29日: Media Composer | First 8.9.1 にアップグレード
2017年09月28日: Media Composer | First 8.9.2 にアップグレード
2017年10月31日: Media Composer | First 8.9.3 にアップグレード
Media Composer | First のインストール [準備]
ダウンロード
Media Composer | First - Avid を開き、右上の 今すぐ無料で入手 をクリック。
ページの一番下の Get started now をクリック。
アカウントの作成 をクリックして、メールアドレスの確認ページで はい、このメールアドレスを使用します。 をクリックすると、入力したメールアドレスに Avid.com アカウントの確認メールが送信されました。
確認メールを受信したら、メール内のリンクをクリック。
Step 3. Tell us about yourself に回答(Just for fun にチェックマークを付けた。他はそのまま)して、ページの一番下の 次へ をクリック。
僕は Windows なので Win の Download をクリックして、インストーラーの保存先を指定しました。
インストール
Media_Composer_First_8_8_5_Win_97990_.zip を解凍。Media_Composer_First_8_8_5_Win_97990_ フォルダができた。
その中の Install Media Composer First.exe をダブルクリック。
セキュリティの警告が出たけど、気にせず ”実行”。
うわさのエラーが出ました。
気にせず "OK"。インストールの選択画面が出ました。
本当は "Avid Editor Suite のインストール" をクリックすれば良いのでしょうが、エラーが出続けるので、"各製品のインストール" をクリックしてみた。
エラーを "OK" で消すと、2つのインストーラーが出てきました。
"Media Composer First" は、エラーが出るのでここからはインストールできませんが、"QuickTime Codecs" はインストールできました。これは DNxHD を含んだ mov をパソコンにインストールしている各種プレイヤーで再生できるようにするコーデック。編集後の書き出しを H.264 で実施する場合は不要。
Media Composer | First をどこからインストールできるかと言うと、下図の場所のフォルダにある setup.exe をダブルクリックするそうです。
起動すると、メモリーが足らないとか Quicktime がないとか、いろいろ言われますが、とりあえずインストールは無事終了しました。
音のおまけファイルのダウンロード [準備]
Pro Sound Effects | First library Bundle のダウンロード
Media Composer | First を初めて起動 [準備]
QuickTime for Windows のインストール [準備]
Media Composer | First 8.9 にアップグレード [準備]
Media Composer | First 8.9 にアップグレード
起動時の iLok のエラーの対処方法はこちら。
起動時の QuickTime のエラーの対処方法はこちら。
パナソニックのビデオカメラ V520M の動画を見る [準備]
XMediaRecodeでMTS とAC-3を変換
V520M の動画を見る
Media Composer | First 8.9.1 にアップグレード [準備]
Media Composer | First 8.9.1 にアップグレード
Media Composer | First 8.9.1 アップグレード手順(非公認)
AvidDownloads 隠しフォルダ
8.8.5 で Media Composer を初めて起動したときに、いろいろエラーが出たときの記録はこちら。
起動時の iLok のエラーの対処方法はこちら。
起動時の QuickTime のエラーの対処方法はこちら。
Media Composer | First 8.9.2 にアップグレード [準備]
Media Composer | First 8.9.2 にアップグレード
8.8.5 で Media Composer を初めて起動したときに、いろいろエラーが出たときの記録はこちら。
起動時の iLok のエラーの対処方法はこちら。
起動時の QuickTime のエラーの対処方法はこちら。
Media Composer | First 8.9.3 にアップグレード [準備]
Media Composer | First 8.9.3 にアップグレード
8.9 のアップグレードの記録はこちら。
8.8.5 で Media Composer を初めて起動したときに、いろいろエラーが出たときの記録はこちら。
起動時の iLok のエラーの対処方法はこちら。
起動時の QuickTime のエラーの対処方法はこちら。